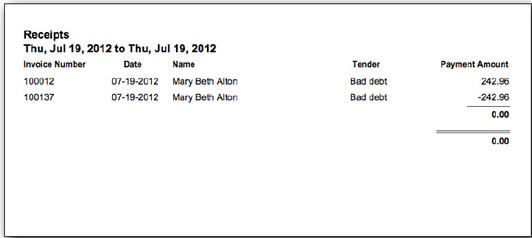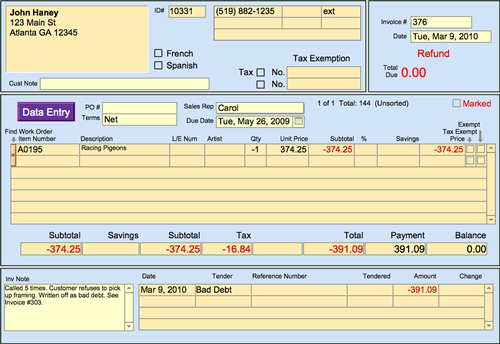It happens to everyone now and then: a bad debt. An invoice from last year for which you have never received any payment and you know you never will.
The big question is, how do you get it off your books, out of your accounts receivable, and reclaim the taxes you paid on it?
Writing off bad debt invoice
The quick answer is to zero-out the old invoice and create a new invoice to reclaim your taxes.
Basically, you will do two things. 1) You will need to take a payment (Bad Debt) on the old invoice to get it to a zero balance. This will clear it from your Accounts Receivable.
2) Create a new invoice for the same product/order with a negative symbol in front of the quantity (Eg. -2). Enter a payment (Bad Debt) on this invoice; it should the same amount but a negative number this time. This will allow you to reclaim your taxes on this day.
Here are the detailed steps:
Access: Main Menu> Invoice file
-
- In the Invoice file, perform a Find for the customer’s invoice which is a bad debt and needs to be written off.
- If you are selecting the customer’s invoice from the List View, you will need to click on the purple Data Entry button to move to the Line Item Entry screen. Otherwise, go to the next step.
- In the Line Item Entry screen, click on Enter A Payment (lower left corner).
The amount will automatically be entered on the Receipts screen. - In the Receipts dialog box, select the Tender “Bad Debt”. If you do not see it in the list, scroll down to the bottom of the list and click on Edit. Add Bad Debt into the list on it’s own line above the hyphen.
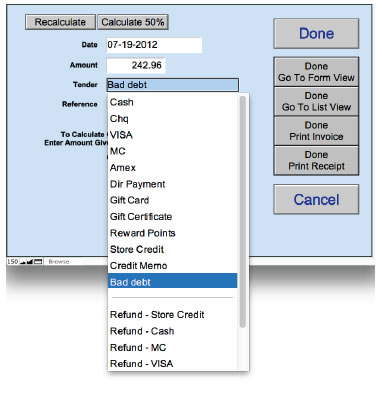
- Click Done Go To Form View.
The full amount of the invoice has been paid with Bad Debt and the balance is now zero. - Take note of the invoice number, customer name and item sold on this bad debt invoice. Or print out the invoice as you will be entering them onto the new invoice to reclaim the taxes and zero out the ‘bad debt’.The above steps removed the invoice from your accounts receivable list.
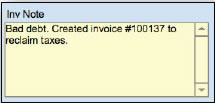
Zeroing out the bad debt and reclaiming the taxes
-
- Create a new invoice.
- Enter the customer’s name or ID number.
- Use the magnifying glass (or purple search button) to enter the product or work order number so that the same item(s) appear on this invoice as they appeared on the old invoice.
- Enter the negative value in the Qty field (e.g. -1, -2, -3).
The items and total will all appear in red and be negative numbers. (If this is a retail product and the number is still in the Products file, the inventory for the item will be increased to show the return of the item. If it is a work order, inventory will not be affected.)
- Click Enter A Payment.
The Receipts dialog box will appear and the Amount field will contain a negative number..
- Select “Bad Debt” from the Tender list.
- Click Done Go To Form View.
You may need to enter the name of the sales rep if your program is not set up to automatically enter a name. - In the Inv Note field (lower left corner), enter a brief explanation of the bad debt and identify the original invoice number. This will save you time at the end of the year end explaining this to your accountant or an auditor. Eg. Created to correct bad debt on invoice #100012.
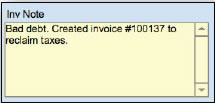
- Go back to the original invoice and enter a similar note identifying the new invoice created to remove the debt.
This will generate a tax credit for you on today’s sales.
You will now have two invoices for the same customer. Both with a zero balance.

On your Sales Report, you will notice the taxes for the invoice as a negative which reclaims the amount of taxes paid. Both the monthly Sales Report and the End of Day Sales Report will look the same.
In the Payment Report showing your Receipts for the day, you will see the tender, Bad Debt, listed with the same amount of money being paid and removed so that the total is zero.