This article explains the Work Order detail screen, Frame1.
Access: Work Order screen > Frame1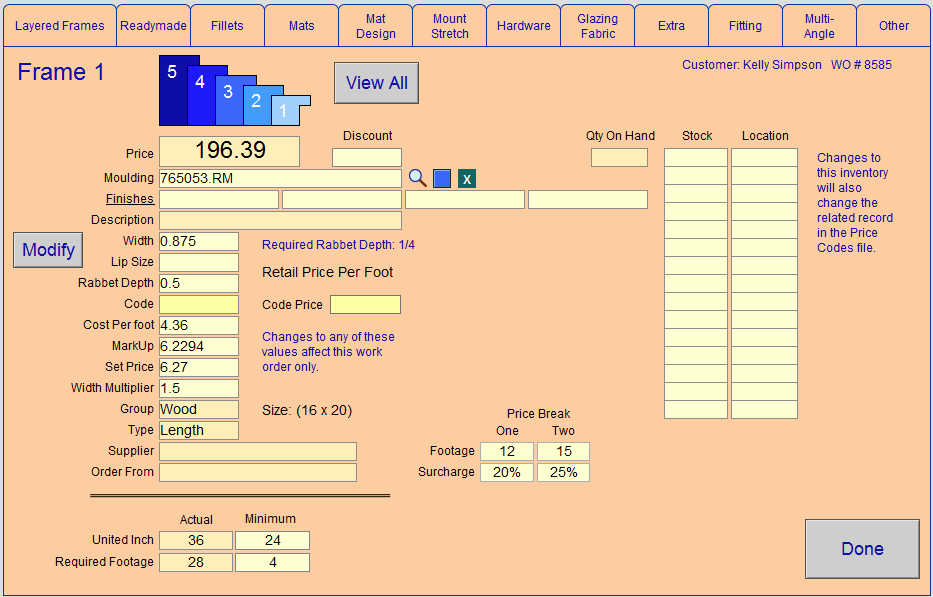
If using the stacked frame feature, the title Frame1, indicates at which frame you are looking.
![]() Clicking Modify presents information from the Price Codes file concerning this frame. You can make changes to the moulding by clicking the Modify button; including, how the item is priced/ordered (Eg. Length, Chop or Join). These changes will remain in effect for subsequent use of this moulding. If stacking frames, you may want to re-measure the Lip size, Rabbet Depth or frame Width and enter the exact dimensions. See this article.
Clicking Modify presents information from the Price Codes file concerning this frame. You can make changes to the moulding by clicking the Modify button; including, how the item is priced/ordered (Eg. Length, Chop or Join). These changes will remain in effect for subsequent use of this moulding. If stacking frames, you may want to re-measure the Lip size, Rabbet Depth or frame Width and enter the exact dimensions. See this article.
![]() Clicking each number of the Layered Frame Icon (5,4,3,2,1) takes you to the detail screen for each of the frames in the stacked moulding feature. See this article.
Clicking each number of the Layered Frame Icon (5,4,3,2,1) takes you to the detail screen for each of the frames in the stacked moulding feature. See this article.
View All takes you to the Layered Frame feature where you can choose up to five stacked frames, liners, and fillets. See this article.
Price: retail price of this frame. It reflects any Discount entered.
Discount: Applying a decimal % in the Discount field will reduce the price of the moulding accordingly. Enter percentage by decimal. i.e. 25% = .25
Qty OH: (Quantity on Hand) shows how much footage you have in stock of this moulding. This field shows the total amount of footage using the automatic inventory feature.
Moulding: populates automatically from the work order file.
Magnifying Glass: lookup a moulding # here.
Green X: Click the Clear button to remove the selected moulding.
Finishes: goes to the Finishes table where you may enter any number of finishes that a supplier or manufacturer offers. See this article.
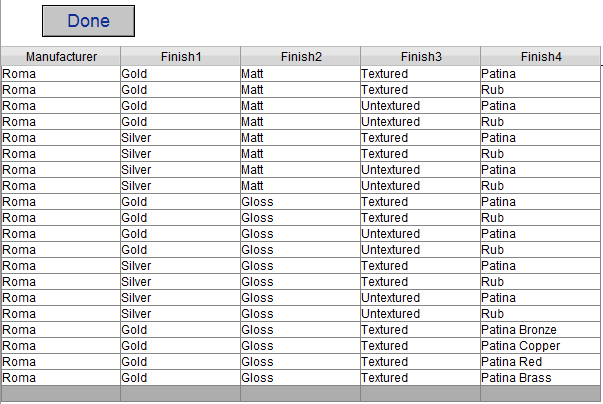
Description: auto-filled from Price Codes file.
Width: The width populates automatically from the Price Codes file. You may wish to make a more accurate measurement of the sample than the one given by the manufacturer. A Width must appear or no frame price can be calculated.
Required Rabbet Depth: all frame components are added up to = this value.
Lip Size: of this moulding (may be auto-filled).
Price Per Foot is listed here in case the customer wants to know this information. This information auto-fills from the Price Codes file.
Rabbet Depth: of this moulding (may be auto-filled).
Code & Code Price: If you have defaulted to use the Canadian Vendor Matrix, in the Price Codes file, then Code and Code Price will be populated.
Cost Per foot, MarkUp & Set Price: These fields come over from the Price Codes file. Changes made to these fields will affect only this work order. They appear here because you may want to modify these values while adjusting a frame price.
Width Multiplier, Group, Type & Supplier: These fields auto-fill from the Price Codes file.
Size: Inside Size (glazing size) of this frame.
Order From: If no company appears in this field then it will not show up on the purchase order. You need to return to the Price Codes file in order to set this up.
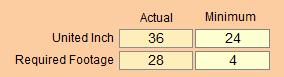
United Inch: Actual United Inch. If this falls below the minimum, it will default to the minimum. Minimum United Inch field is set-up in the Work Order > Options. Whenever a new work order is created this will be populated. This affects the Required Footage field.
Required Footage: calculated by the UI. This field is not modifiable. Minimum Footage comes from the Price Codes file and is specific to this particular moulding. If the footage required for the job falls below this number then FrameReady defaults to this number. You may wish to use this field if a vendor had a minimum footage charge.
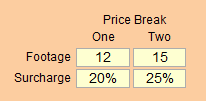
Price Break for Footage (One and Two) comes from the Price Codes file. The reason this information appears here is because you may want to adjust this just for this work order.
Price Break for Surcharge (One and Two) comes from the Price Codes file. The reason this information appears here is because you may want to adjust this just for this work order.
Example: XYZ Moulding Co. offers closed corner frames. When a frame exceeds a certain footage, they have a surcharge. These charges need to be passed on to the customer. See this article.
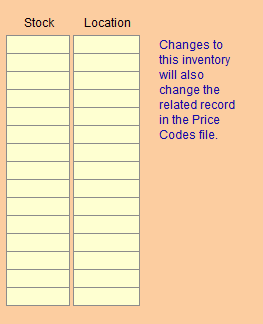
Stock field shows how much footage you have either in total or by stick. This is notated manually. Being able to see the information on this screen allows you to promise a rush order while with a customer. Changes to this inventory will also change the related field the Price Codes file.
Location field for footage using manual inventory feature. Changes to this inventory will also change the related field the Price Codes file.
Click Done to return to the work screen.