Send a FrameReady Payment Link by Email
One of the new features of the FrameReady Pay integration allows you to send an email containing a Payment Link for the customer to pay their invoice online.
-
New FrameReady Pay feature: you can send out an email containing a Payment Link for the customer to pay their invoice.
-
The payment link in the email directs customers to a secure web page where they can enter in their credit card information to process and complete the payment.
-
After this step, the completed payment information is sent back to FrameReady, a payment on the customer's Invoice is created and the transaction data is stored in payments section of the Invoice.
-
Below are the steps that you need to follow for this process.
-
See also: Set up Invoice Email Message
How to Send a Payment Link by Email
When you signed up for FrameReady Pay, you should have had an onboarding meeting with a Fortis Technical support agent who helped you set up your Workstation information.
-
Locate the customer's Invoice.
-
Click the Email envelope icon button (top right).
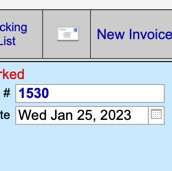
-
The "Send Invoice or Payment Link" dialog opens.
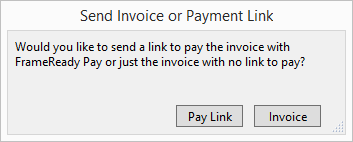
-
Click Pay Link.
-
The FrameReady Pay integration generates a payment request with a custom URL link and then sends the email using the settings in Setup Data > Email.
See: Set up Email Information -
The generated email looks very similar to the default Invoice email message.
You can edit the message text. See: Set up Invoice Email Message and then open the far right tab labelled Payment Link. -
When customers click the Payment Link, their browser opens a secure page with basic invoice information and a Checkout button.
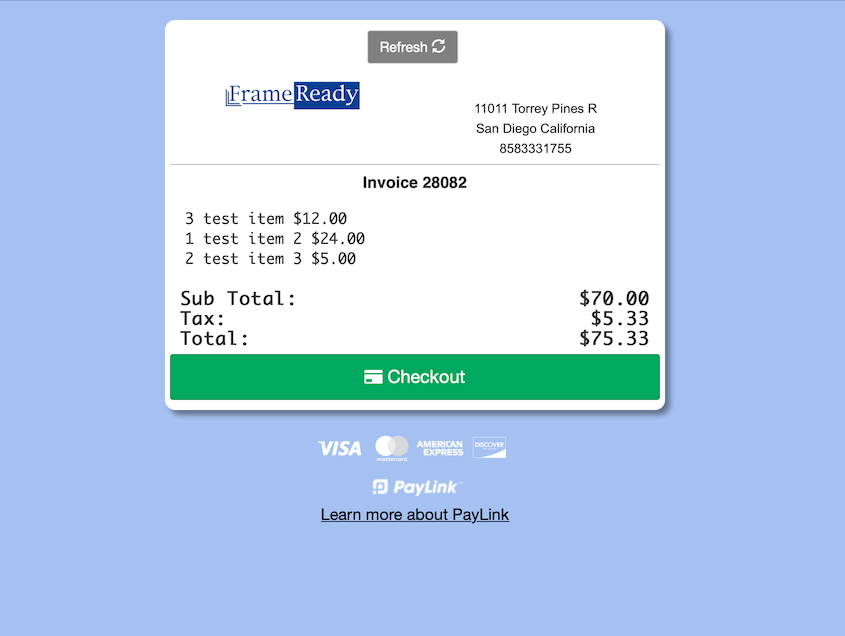
-
To make a payment, customers click the Checkout button. A secure page where credit card information can be entered appears. Lastly, they click the Pay button to make the payment.
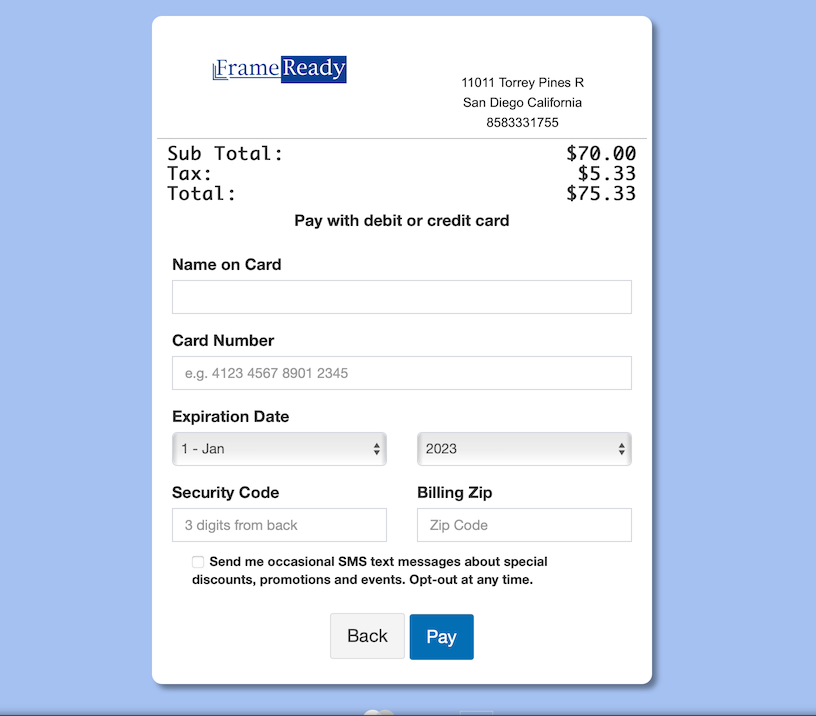
-
If the payment is successful, then customers will see a PNR reference number (which is the number that is recorded in FrameReady).
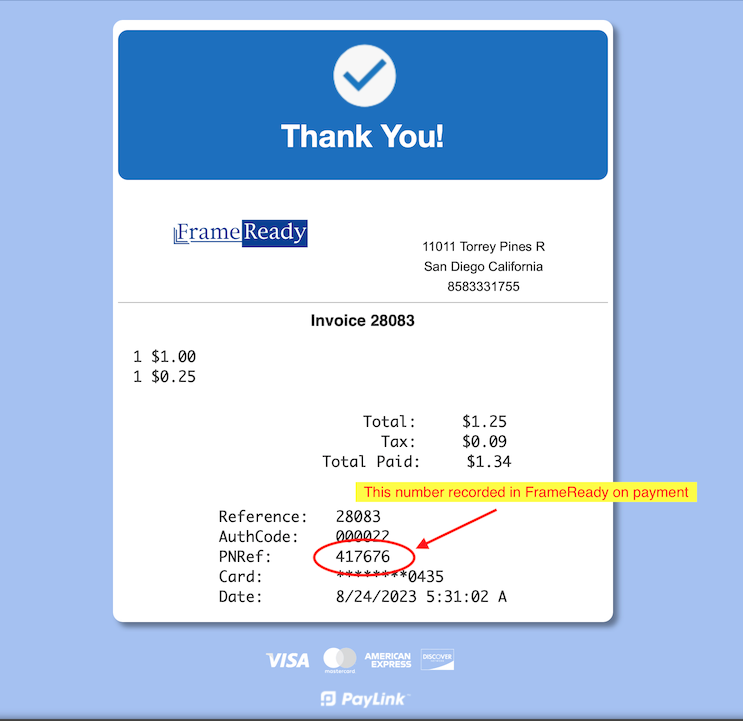
-
After making their payment, payment information is recorded in FrameReady in the Invoice Payments section. This is a process that runs at periodic time intervals in the Invoice module.
When the payment has been recorded by the periodic process in FrameReady, it will apply the payment to the appropriate Invoice.
A notification appears on the Main Menu letting you know that an email PayLink payment has been received. The notification is located in the blue Invoices section. A red bade labelled “Email Payments” with a number below it. This is the number of email payments that have been received in your FrameReady system that have not yet been checked by you.
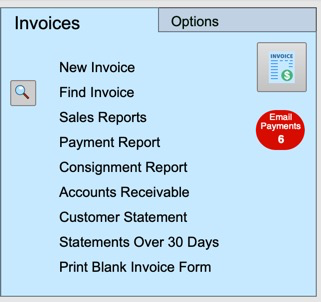
-
To examine the new Email Payments (and to clear them from the notification), click the red circle.
Those Invoices, with new Pay Link payments, appear in a list view.
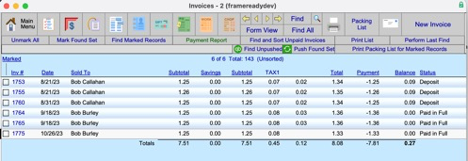
Click an Invoice to review the Email Payment. This also removes that Invoice from the total shown on the Main Menu; the number decrements as you click each Invoice in the list.
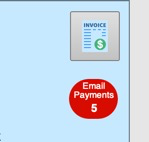
-
Review each Invoice, in the Payment Section, for a Tender marked as "Email Payment". The Reference Number field will match the PNRef field that the customer receives on their confirmation of payment (in their web browser after the payment has been completed).

-
If you need to VOID or REFUND the payment, then click the purple Data Entry button on the Invoice detail screen and click the Edit button (far left of the payment record) to open up the payment in edit mode.
Once in edit mode, click the Tender field and select "Refund - Email Payment" or "Void - Email Payment."
After you have selected the tender that you wish to use, either Refund or Void, click the Process CC Transaction button to initiate the FrameReady Pay refund process.
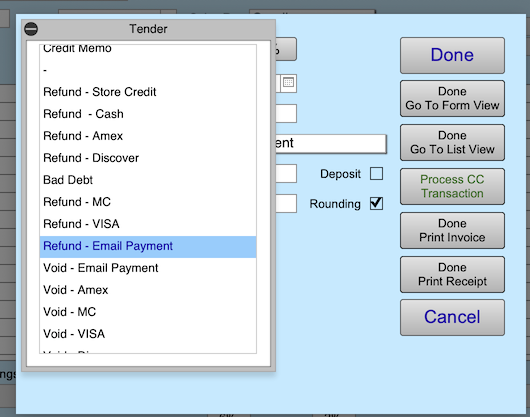
© 2023 Adatasol, Inc.