Xero Invoices
For each line item on an Invoice, you must assign a Xero-specific information.
See also: Xero Accounts
How to Assign a Xero Data to Invoice Line Items
-
In FrameReady, create a new Invoice or perform a Find for the Invoice you wish to work with.
-
To work with Xero, each line item on the Invoice must be assigned a Xero Product, Tax Type, and Account Code.
The Xero logo displays a red background when the line item is not properly set (the background is grey when set).
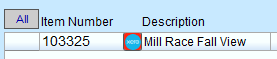
-
Click the blue Xero logo button.
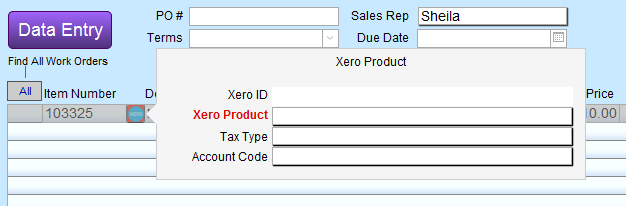
-
In the Xero Product popover, set the Xero Product field to ?
-
In the Tax Type field, choose a tax type.
-
In the Account Code field, choose an account code.
-
Click outside the popover to close it.
-
After all the line items on the Invoice have been assigned to Xero, click the large Xero icon button.
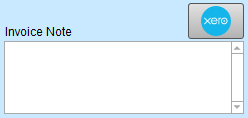
-
The Xero Sync Details window appears.
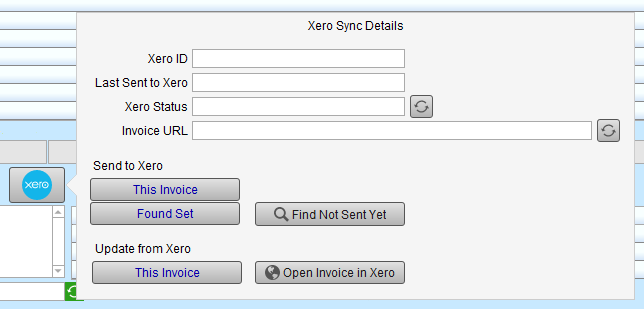
-
To send the current Invoice data from FrameReady to your Xero account, click the This Invoice button (below the "Send to Xero" heading).
You can also send all the results of a find by using the Found Set button. See: Find Overview
Use the Find Not Sent Yet button to see a list of FrameReady Invoice that have not yet been sent to Xero. -
To update the current FrameReady Invoice with data from Xero, click the This Invoice button (below the "Update from Xero" heading).
To view the Xero invoice in your web browser, click the Open Invoice in Xero button.
© 2023 Adatasol, Inc.