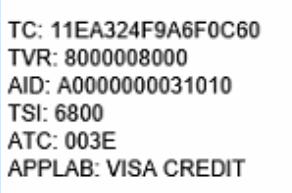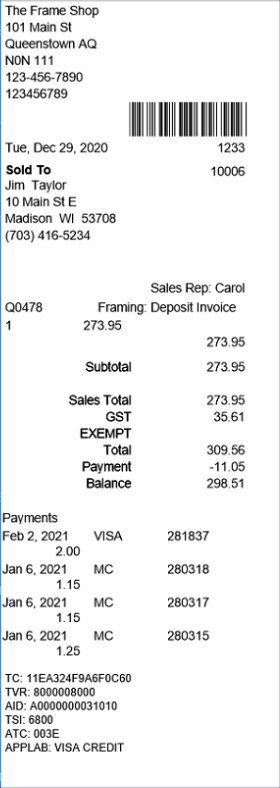Take a Credit Card Payment
Take credit card payments from within FrameReady.
-
For use with FrameReady Pay
-
See also: Take a Manual Credit Card Payment
How to take a Credit Card Payment
-
Create a new or locate an existing Invoice.
-
Click the purple Data Entry button (middle left).
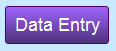
-
Click the Enter a Payment button (lower left).
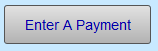
-
Adjust the payment Amount, if applicable.
The payment amount will be sent directly to the PIN pad upon clicking the Process CC Transaction button. By default, the full balance of the Invoice is in this field, but you can change to any amount you wish. -
In the Tender field, choose the credit card type.
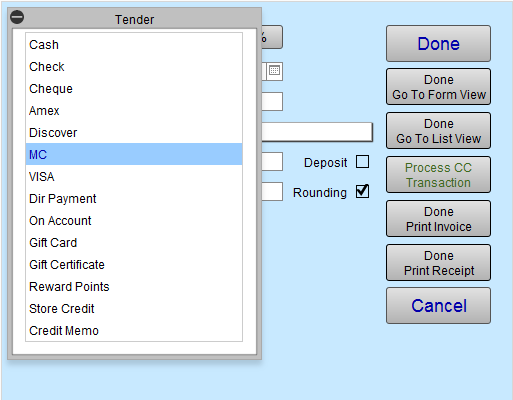
Tip: If you do not have the card with you, then see: Take a Manual Credit Card Payment
-
After chosing a Tender, click the Process CC Transaction button to activate the connection between FrameReady and the PIN pad to process the credit card transaction.
Make sure that the PayLink application is open on your PIN pad terminal.
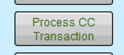
-
When you have selected the Tender, make sure that the PayLink application is already opened on your PIN pad terminal.
You can open the PayLink app by tapping the PayLink icon on the Home Screen of your PIN pad terminal.
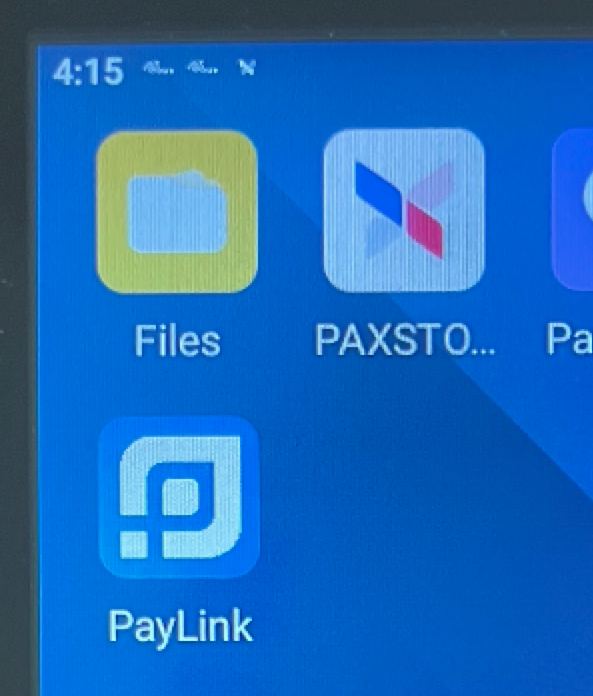
The PIN Pad is ready when you see the FrameReady Pay Powered by Fortis message.
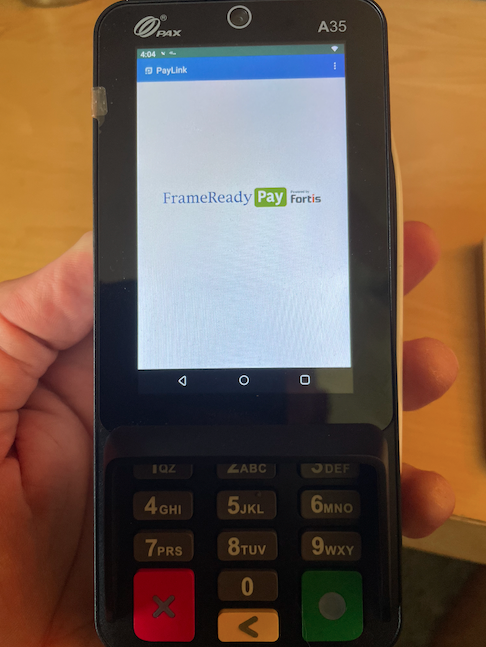
-
In FrameReady, click the green Process CC Transaction button to activate the connection between FrameReady and the PIN pad and to begin the transaction.
The PIN pad lights up and prompts you to "Insert / Tap / Swipe." Also, an on-screen pop-up window in FrameReady displays basic transaction details as well as the message: This window will close when transaction is processsed.
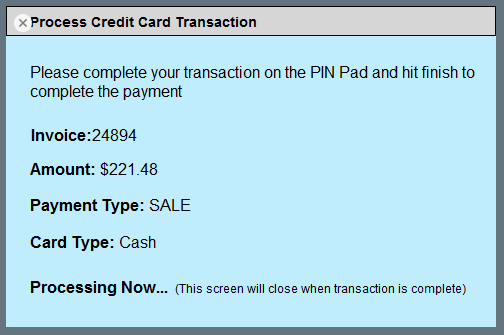
The Data08 file also opens pop-up a window with the message Device Ready and an animated display. The animation will continue until the credit card payment has been completed and processed.
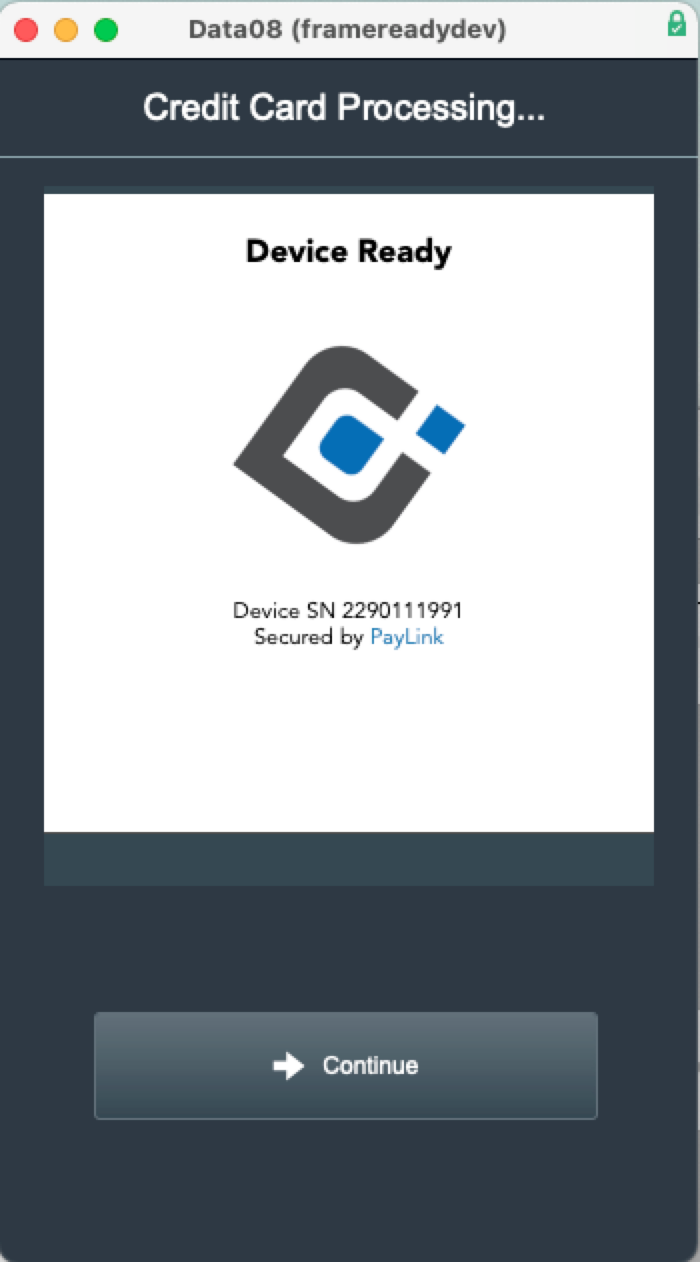
-
Insert, Tap, or Swipe the card.
The FrameReady Pay terminals now support Apple Pay, Google Pay, Samsung Pay and Contactless Tap Payment options.
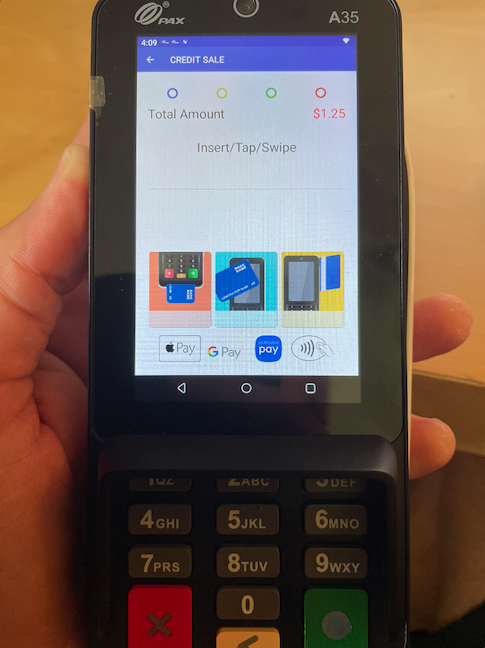
-
Once you have Inserted, Tapped or Swiped the transaction is processed and you will receive either:
- an error if the payment does not process, or
- another screen informing the you that the transaction has been completed.
The Transaction Complete screen allows you send a receipt via text message or another option.
To manually enter a credit card number, see: Take a Manual Credit Card Payment
Tip: Make sure the magnetic strip is passed through the reader. The reader allows swiping with the magnetic strip facing either direction. When you hear a beep, then you know that the card has been read.
-
After you are prompted to print a receipt, FrameReady returns to the Invoice you made the payment on. The most recent payment is listed in the payments portal along with the transaction ID in the Reference field.

-
After the transaction has been processed, the data is stored in the Payments Section of the Invoice.
You can review additional information by clicking the Edit button for one of the payments in the payment section; a pop-up window appears with more details about the transaction.
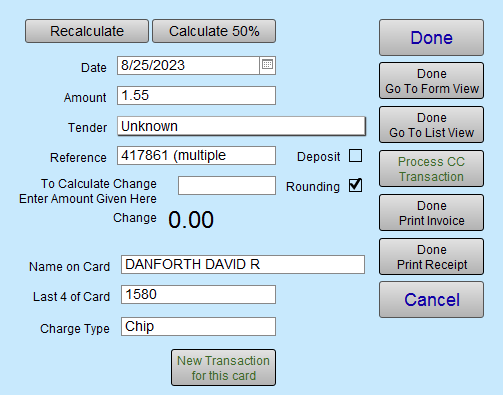
-
If the transaction was processed with the PIN pad as a Credit Card transaction, then three additional fields (at the bottom of this pop-up window) are filled out in reference to the CC transaction: Name on Card, Last 4 of Card and Charge Type.
The Charge Type field will tell you whether the transaction was a swiped card, chip card, manual or contactless transaction on the PIN pad.
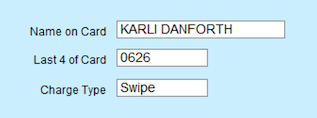
How to take a Payment for Multiple Invoices
-
Q: How do I process multiple payments in one CC Transaction with Fortis?
-
A: Technically you cannot do this; the payments would not be directly linked to the proper Invoices. What we would recommend is that you take an overpayment on one Invoice for the total of all the Invoices you are charging the customer for. Then create a separate Invoice with a credit for the difference. This can then be applied to multiple invoices.
Changes to the Printed Receipt
|
|
© 2023 Adatasol, Inc.