Shopify Integration
Import All Shopify Web Orders
The first way that you can import your Shopify orders is choosing to pull in all web orders.
-
You can also pull in all orders since the last order, as well as pull in a single order using the web order ID.
-
See also: Import All since Last Order
-
See also: Import a Single Order by ID
How to Open the Shopify Integration
-
On the Main Menu, click the Setup Data button (top right).
-
Open the Integrations tab.
-
Click the Shopify Integration Settings button. Do not close FrameReady.
-
Click in the Integration Category field and change to: Orders.

How to Import (Pull) All Web Orders
Import all of your Shopify web orders into the FrameReady Integrations file.
Tip: This functionality can be scheduled to run automatically once a day or multiple times a day. Please schedule a time with a FrameReady Support Ally to set your automatic schedules.
-
The Pull All Orders button pulls (or imports) all of your Shopify web orders into a temporary data table in the FrameReady Integrations file.
From there, you must review the web orders and manually push them either one-by-one or run a script to push all of them, at the same time, directly into your FrameReady Invoices file.
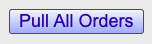
-
When you click the Pull All Orders button, a popup dialog asks if you would like to proceed.
Click the OK button.
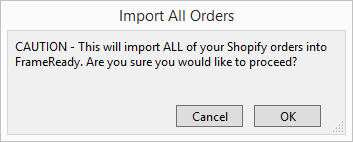
-
FrameReady begins pulling (or importing) your Shopify web orders.
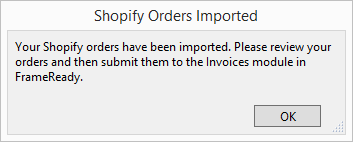
When all of the orders have been successfully imported, a list view shows the table where all of your Shopify orders are temporarily stored.
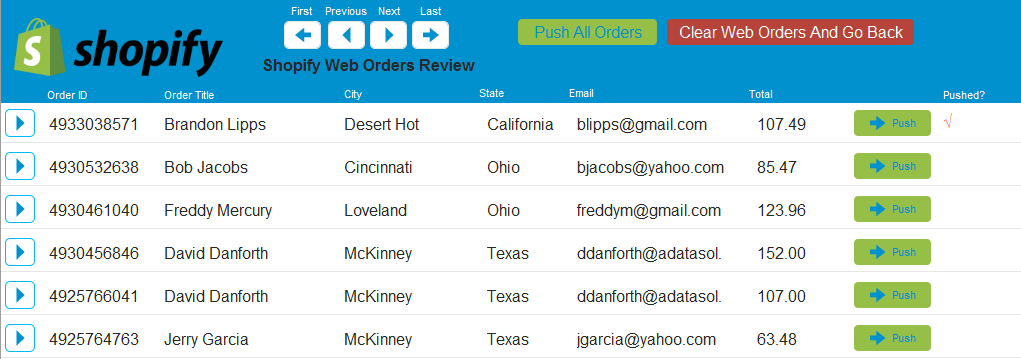
-
Click the Push button (far right of each record in the list view) to manually push a single web order by itself.

OR... -
Click the green Push All Orders button (top of the screen) to push all of the orders in the temporary table all at once.
This process checks to see if the Invoice has already been moved from Shopify, to FrameReady, and also checks to see if the customer exists (or not) in FrameReady. These fail-safes were added to prevent any duplicate records from being created in the system during this process.
-
When you click the Push All Orders button, a pop-up asks you to confirm pushing the entire list of web orders to your Invoices section. Click Cancel or OK to continue.
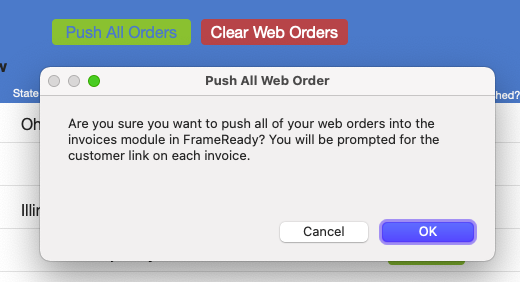
-
As the script goes through each Shopify web order, it checks to see if the customer already exists in FrameReady by comparing the First and Last name, as well as the ZIP code.
If the customer does not exist in FrameReady, then a new Contact record is created for the new customer.
If only one customer matches in FrameReady, then that FrameReady Contact is linked to the Invoice.
If more than one customer matches in FrameReady, then the Invoice record is marked with the checkbox flag Review Dupe Customer.
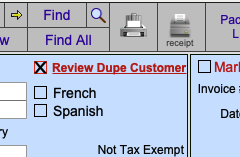
-
Since the system knows that it is not supposed to create a new Contact and cannot match the customer from Shopify to one specific Contact in FrameReady, then it will need manual intervention to link the proper customer to the invoice.
To review all the imported Shopify invoices that have been marked as possible duplicate contacts, click the Review Duplicate Contact Invoices button in the Shopify Integrations.

-
A window appears with a list view of all Invoices in FrameReady that have been marked as possible duplicate Contacts that were imported from Shopify.
Click into any of the Invoices for a detail view.
When you are in detail view, click the Review Dupe Customer button (right of the checkmark near the top of the screen.
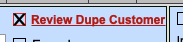
-
A popup window appears with a list of possible Contacts that might match the Shopify customer that was attached to the web order.
Review the list and then click the Contact that you wish to use for that Invoice.
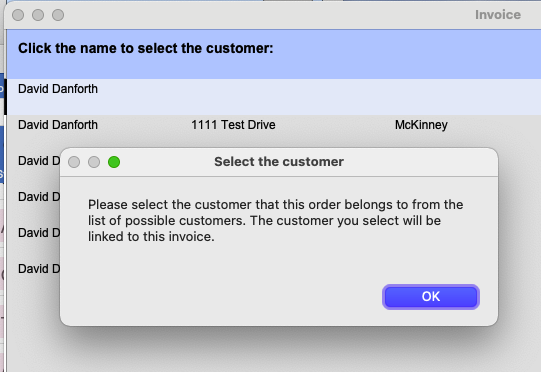
-
When you click a Contact, FrameReady links that Contact record to the Invoice and the Invoice is changed to Customer Reviewed.
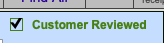
-
If FrameReady detects that it has already pushed this Shopify web order into your FrameReady Invoices, then it skips creating an Invoice for that particular web order and notifies you that the order has already been pushed and that it will be ‘skipped’ in the Invoice creation process.
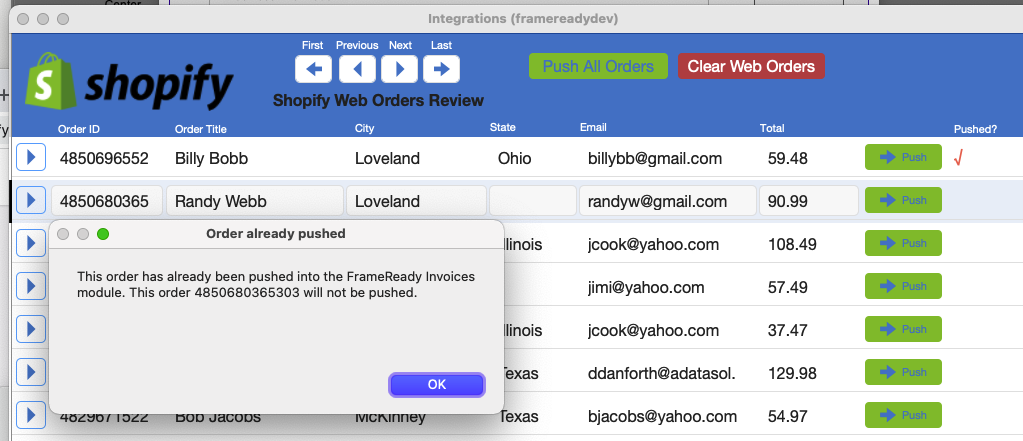
-
As FrameReady continues to loop through the data, it marks each record with a red checkmark or with a green arrow circle.
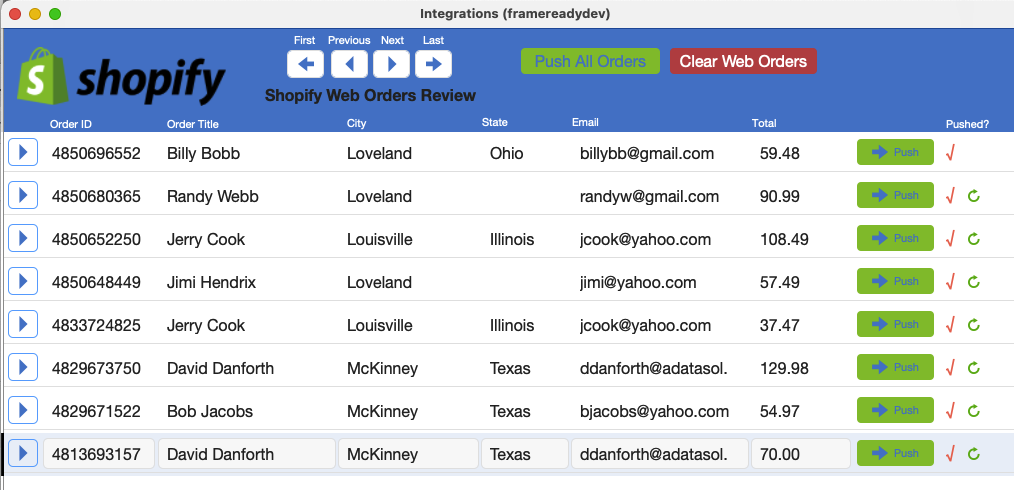
-
When a record has been either pushed into the FrameReady Invoices section or has been accounted for, FrameReady marks the record with a red checkmark.
FrameReady only marks a record with the green arrow circle if that record has been ‘skipped’ by the system, i.e. it was already imported by Shopify Integration.
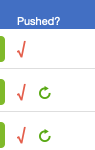
© 2023 Adatasol, Inc.