The Other field allows for calculating odd items. Such as:
- 3D plexi boxes (cubic inches/centimetres),
- multiple fillets for multiple opening mats (each window can be sized separately and priced by the foot or metre),
- printing (price by the square foot/metre or square inch/cm),
- pricing restoration projects
- delivery distance
- rush order fee
This feature presents a drop-down list of items which are not priced by the size of the frame but by other factors (e.g. restoration, distance, labor required, set-up fee, calligraphy, etc.)
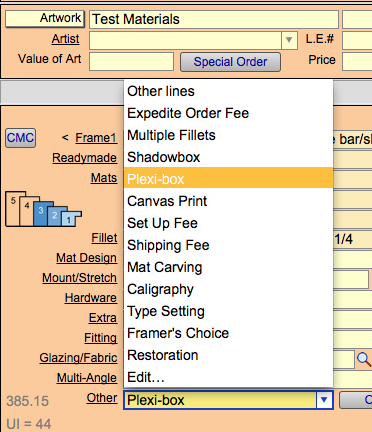
Access: Work Order file > Framing Components section > Other
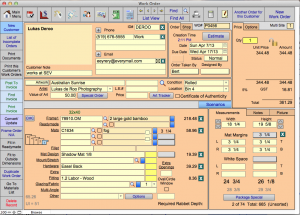
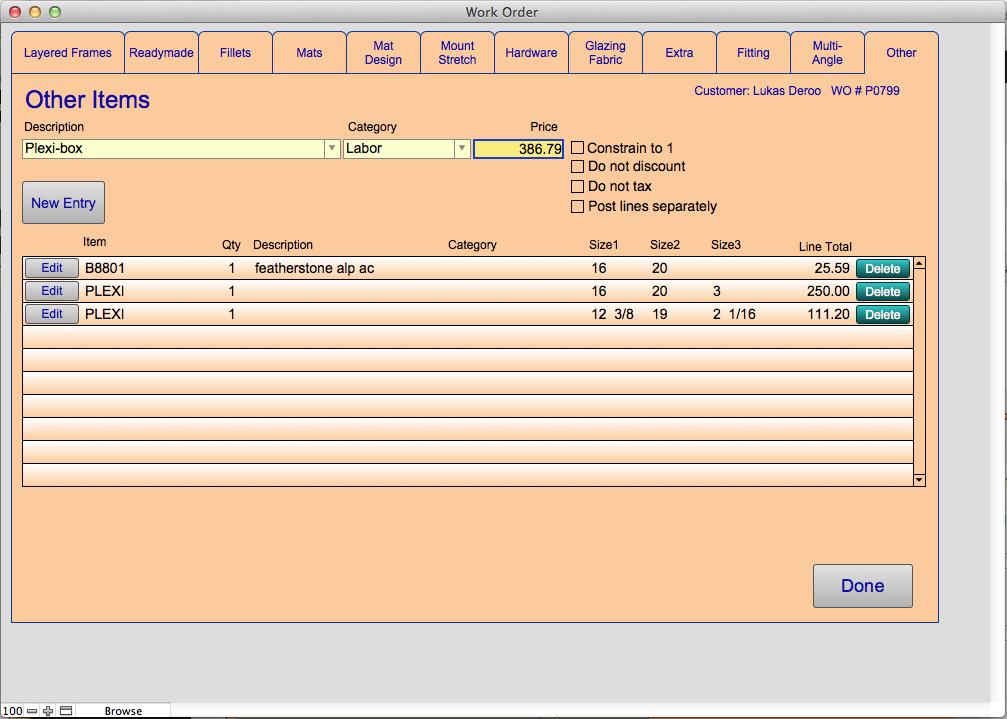
Description: This field is used to provide a brief description of all the entries in the line items. You create this list yourself. Items can be selected from the arrow or entered manually by clicking into the field. To add an item to the permanent list > Edit…
Category: allows you to specify a category if the item is posted separately to an invoice. You must customize this list yourself.
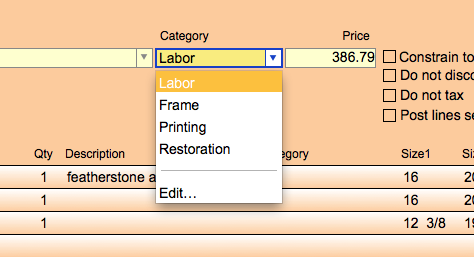
Price: Enter the price you wish to charge for this item or time and/or labor. Any value in this field is added to the work order total. It is completely modifiable. However, when making line item entries the amount in the field is overwritten by the sum of the line items.
Constrain to 1: When the Constrain to 1 field is marked, the amount in the Other price field is not affected by the quantity field. The price will appear separately in the Pricing section beside Other on the main work order screen. This is useful for one time fees on duplicate orders (e.g. shipping, or setup fee for multiple orders).
Do not Discount: This is useful for pricing items such as restoration where discounts do not apply. The price will appear separately in the Pricing section beside Other on the main work order screen.
Do not Tax: This is useful for pricing items such as restoration where tax does not apply. The price will appear separately in the Pricing section beside Other on the main work order screen.
Post lines separately: checking this box will force the lines to appear separately on the invoice and print out on the Detailed Summary.
New Entry: Displays a Line Item Entry screen. This is an enhanced calculation engine to calculate special items.
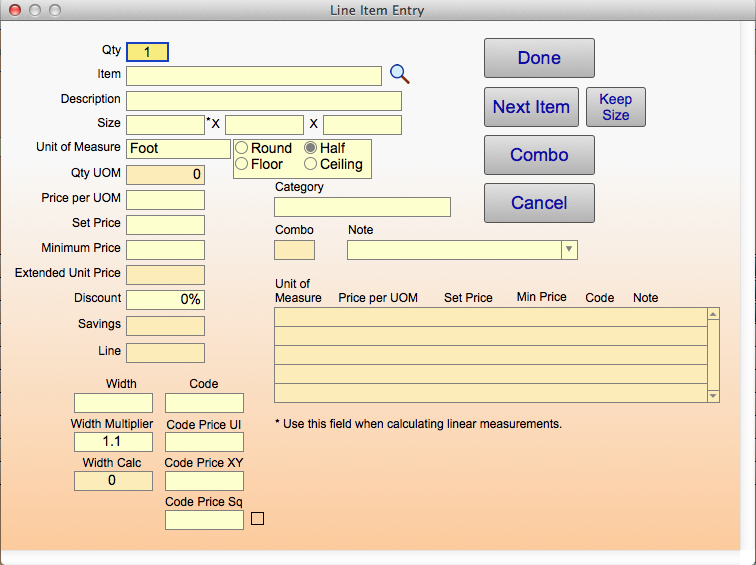
Qty: The number of items represented in the Item field.
Item: You can type in a SKU, i.e. moulding number, printing number, plexi glass number. The magnifying glass displays a search screen where you can search the Price Codes file by item, description, group, dimensions, or suppliers. You can also type in something that is not in the Products file. However if you would like to reference this item later, it will not be saved in the Price Codes file.
Description: If you have entered something from your Price Codes file this field will be auto-filled. If not, type in your own description.
Size: Three size fields; width, length and depth. If you are pricing anything by the linear foot/metre the value in the first field is used to calculate the quantity required.
Unit of Measure (UOM): whatever you chose from this drop down menu determines the parameters used to calculate. Code, Each, Box, Pkg, Inch, Foot, Yard, Centimetre, Metre, Square Inch, Square Foot, Square Yard, Square Centimetre, Square Metre, Linear Inch, Linear Foot, Linear Yard, Linear Centimetre, Linear Metre, Cubic inch, Cubic Foot, Cubic Yard, UI, United Centimetre, Edit….
Round, Half, Floor, Ceiling: select these radio buttons to adjust the quantity UOM.
Qty UOM: calculated amount based on the entries in the size fields which is determined by the UOM.
Category: allows you to specify a category if the item is posted separately to an invoice. You must customize this list yourself.
Price per UOM: auto-filled from the Price Codes file.
Set Price: auto-filled from the Price Codes file.
Minimum Price: allows you to specify a minimum price which will be adhered to regardless of the formula or code pricing.
Combo: if Combo button is clicked then this field will populate automatically with the info. The frame closest to the artwork is number 1.
Note: if Combo button is clicked then this field will populate automatically with the info.
Extended Unit Price: is the price per UOM + Set Price.
Discount: if a discount is offered enter it here.
Savings: is the calculated $ value based on the discount.
Line: this is the total based on everything that is calculated x Qty.
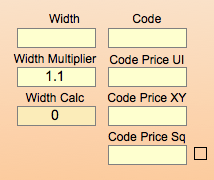
Width: of the moulding which is used in calculating footage/metres for items such as fillets and frames.
Width Multiplier: must always have a value of at least 1. If desired a value <1, such as 1.25, will increase the perceived width (as opposed to the actual width) of the moulding. Thus increasing the footage/metres accordingly.
Width Calc: displays the perceived width.
Code: A code maybe used to override the calculated price. It comes from your Code Tables. It can be arbitrarily entered or auto-filled from the item record in the Price Codes file.
Code Price UI: If there is no Code Price XY present, then the Code Price UI will be used.
Code Price XY: If the XY column has a value in the code table then this price will be used. The XY value represents width and height. And the pricing in the code table may be set up incrementally by XY values thus allowing a price to be determined by a best fit.
Code Price Sq: A code table can also be set up to price by the square inch/centimetre. In order for this field to override the other two fields above the check box to the right must be checked.
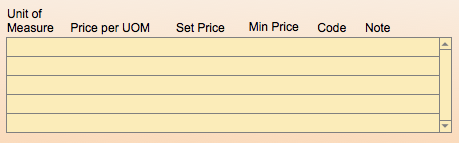
Unit of Measure, Price per UOM, Set Price, Code and Note: This area allows you to see up a number of different parameters which have been set up in the Price Codes file for pricing an item. To enter one of the parameters simply click on the yellow line.
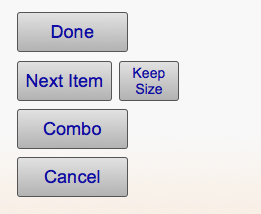
Done: click to exit.
Next Item: click to add a new record or line item without having to return to the Other items screen.
Keep Size: click this button if the next item you wish to enter is the same exact size as the item currently on the screen.
Combo: if you are combining or layering frames, i.e. liner and frame, will specify where the frame fits in the layered frame stacking. It resizes the next frame in relation to the one below it. The frame closest to the artwork is number 1.