Set up FrameReady Pay
You can now use Payment Logistics to capture payments in FrameReady without any client applications all over the cloud for support with Windows and Mac.
-
FrameReady supports FrameReady Pay (Formerly Payment Logistics) with 2.0 Cloud support.
-
You can now use Payment Logistics to capture payments in FrameReady without any client applications all over the cloud for support with Windows and Mac.
How to Setup FrameReady Pay
When you sign up for FrameReady Pay, you should have an onboarding meeting with a Fortis Technical support agent who will help you set up your Workstation information.
-
On the Main Menu, click the Setup Data icon (top right).

-
Open the Fiscal tab.
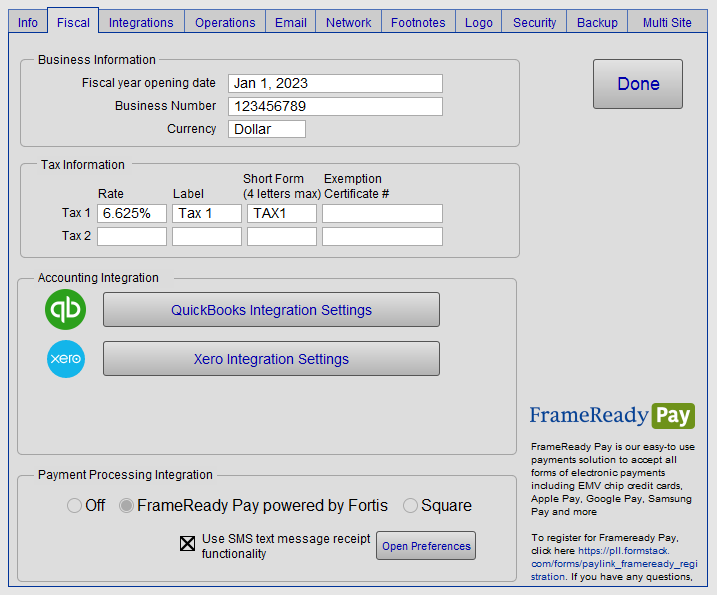
-
In the "Payment Processing Integration" section, select the option for FrameReady Pay powered by Fortis.
-
If you want to be prompted to send text message receipts to your customers when you are processing payments with FrameReady pay, then check the checkbox for Use SMS text message receipt functionality.
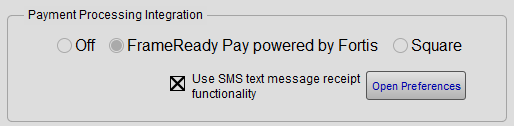
-
To finish your setup of FrameReady Pay, click the Open Preferences button to open up the Data08 file containing the FrameReady Pay preferences.
-
The Data08 file opens.
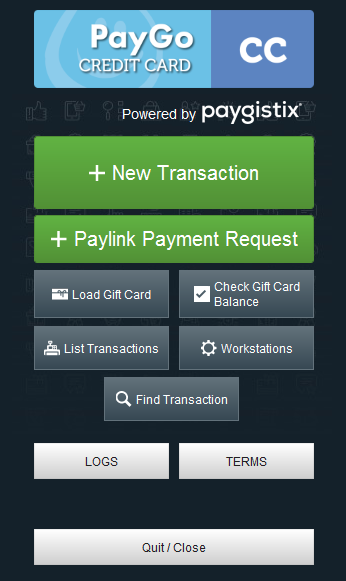
-
Click the Workstations button.
-
Important: When you sign up for FrameReady Pay, you should have an onboarding meeting with a Fortis Technical support agent who will help you set up your Workstation information.
Your Workstation ID / Name must match the name of your Filemaker Preferences User Name.
You can check this by opening the FileMaker Preferences:
Windows: In the file menubar, click Edit and choose Preferences...
Mac: In the Filemaker application, click FileMaker Pro (upper left, next to the Apple icon) and choose Preferences...
Workstation ID / Name example:
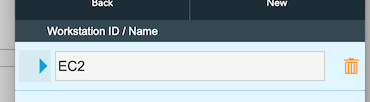
FileMaker Preferences example:
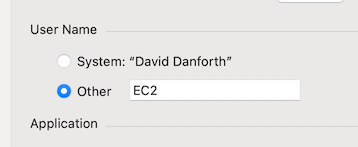
-
Make sure that your Workstation ID / Name matches either the FileMaker Preferences System User Name or, in the Other field, you can type in a custom username.
Important: Both must match to make a connection. -
Click Done to close the setup windows.
© 2023 Adatasol, Inc.