Mailchimp Set up
Use these steps to open the Mailchimp Integration for set up.
Before You Begin...
How to Open the Mailchimp Integration
-
On the Main Menu, click the Setup Data button (top right).

-
Open the Integrations tab.
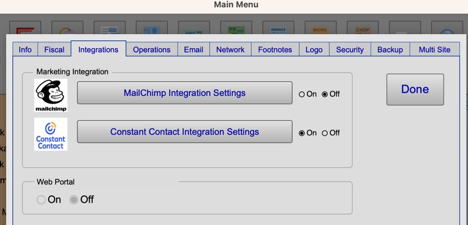
In FrameReady 13.1.3 or earlier, open the Fiscal tab.
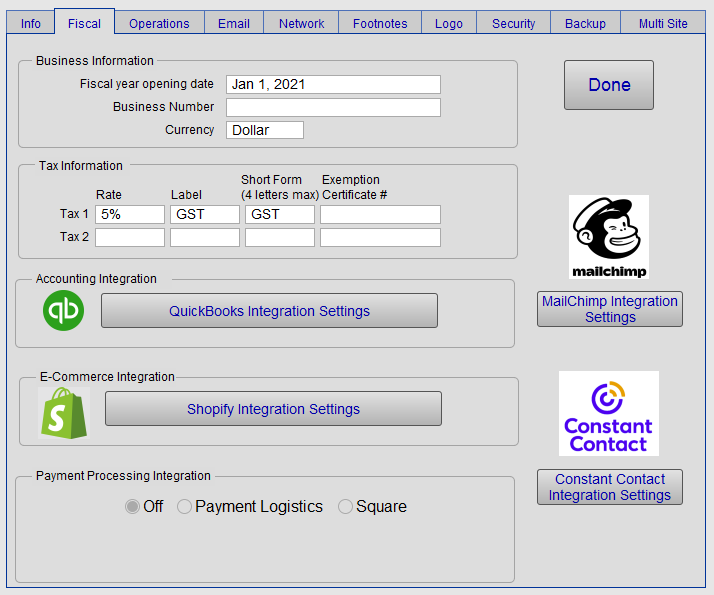
-
Click the Mailchimp Integrations Settings button. Do not close FrameReady.
How to Set up the Mailchimp Integration
-
The Mailchimp Integration Settings opens. Notice these new fields: Username, Data Center ID, and API Key.
These new fields are the key points of information that we need to plug into FrameReady in order to get the MailChimp Integration set up.
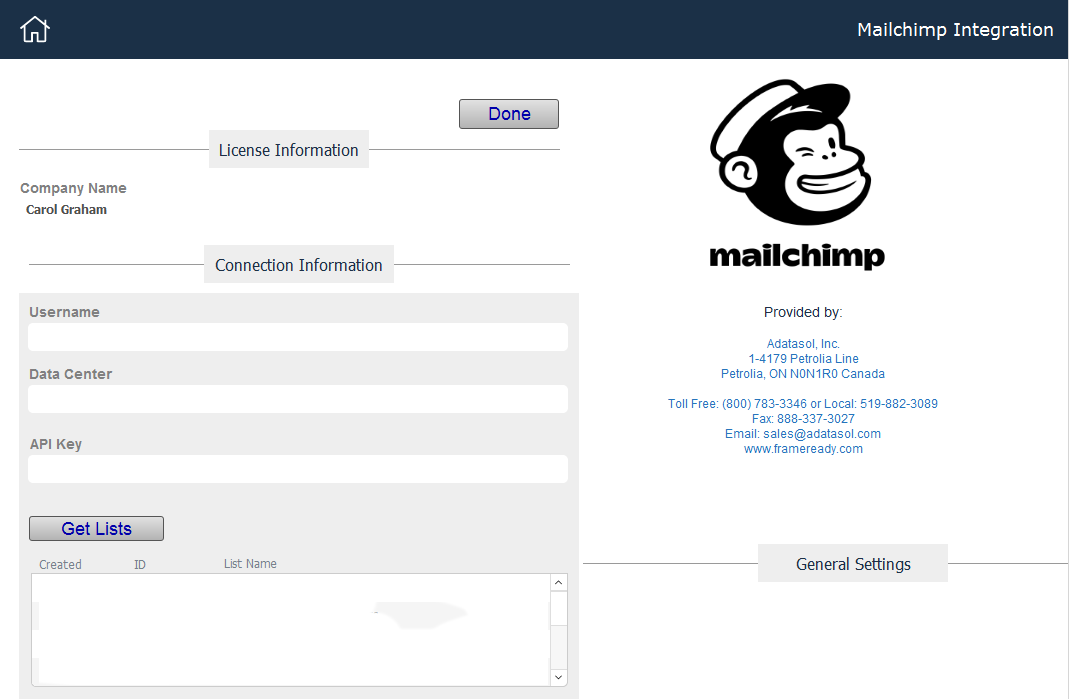
-
To get the information we need, log into your Mailchimp account.
Connect to your Mailchimp Account
-
Open your web browser and log in to your Mailchimp account.
-
Click your account name (top right) and, in the dropdown, choose Account & Billing.
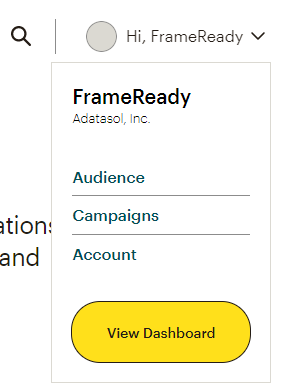
-
Click Extras and then choose API keys.
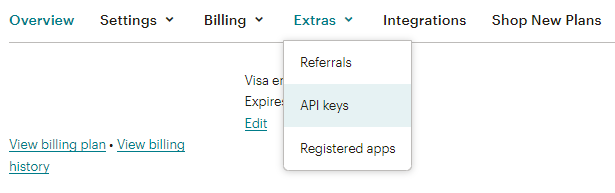
-
On the new page, scroll down to the Your API Keys section, and click the Create New Key button.
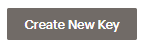
-
Enter an API Key Name. We recommend naming it: FrameReady
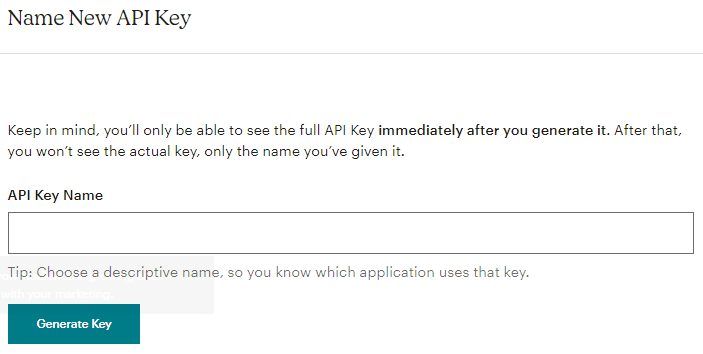
-
Click the Generate Key button.
A new API Key appears. You won't be able to see or copy this API key again. Copy and save it somewhere secure, and then use it to connect your application right away.
Note: If you lose this key, then you will need to generate a new key and update any integration that uses it.
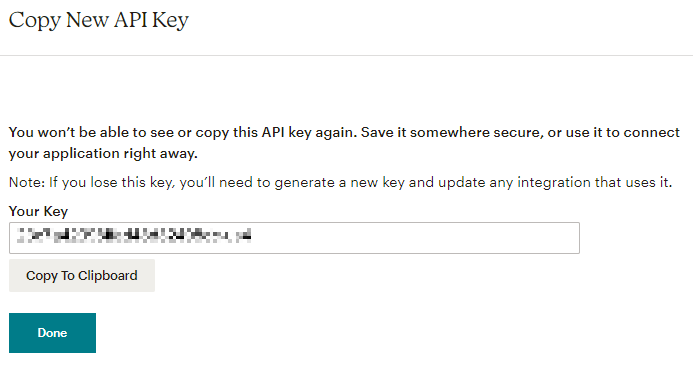
-
Your Data Center ID can be found at the end of your API key. It is the number pre-pended with the "us".
Make a note of the last three characters after the dash, for example "us4". This is the name of the Data Center. You will need this, e.g. us4Note: Your ID may be different, such as ‘us21’ or some other variation.
-
Click the Copy to Clipboard button. The API key is now in your clipboard.
-
Go back to FrameReady and the Mailchimp Integration window.
Click your mouse into the API Key field and paste your new Mailchimp key.
Click into the Data Center field and enter the last three digits of your API key, e.g. us4
Click into the Username field and enter the email address used to log into your Mailchimp account.
© 2023 Adatasol, Inc.