Mailchimp
Use the following steps to assign a FrameReady Contact to a Mailchimp List.
How to Assign a FrameReady Contact to a Mailchimp List
Tip: If your FrameReady Contact does not have an email address, then you are unable to assign them to a Mailchimp List. Please add an email address for the Contact to continue.
-
Open the Contacts file in FrameReady and locate any customer record.
-
Open the Group/Details tab.
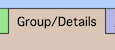
-
There are two tabs: Interests and Mailchimp.
Open the Mailchimp tab.
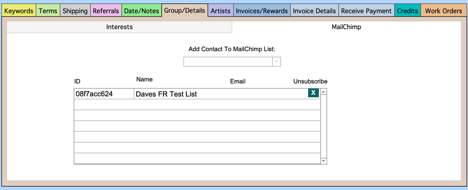
-
To assign a FrameReady Contact to a specific Mailchimp List, click the Add Contact to Mailchimp List dropdown list.
A list of all your Mailchimp Audience / Lists appears; choose one.
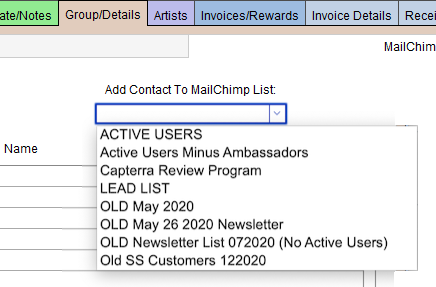
-
Immediately after choosing a MailChimp Audience / List, a dialog appears asking if you would like to add just one contact email address to the list or if you would like to add multiple contacts to the list.
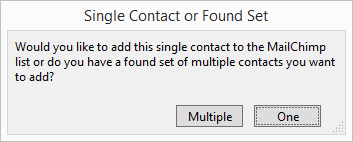
-
Important Tip:
If you want to add multiple FrameReady Contacts to your MailChimp Audience / List, then perform a find in the Contacts module so that you have a Found Set of records before running the integration. To perform a find, click the magnifying glass (top of the record), enter the serach criteria, and click Perform Find. You can verify that you have a Found Aet of records by looking near the top-middle of the Contacts screen (near the navigation buttons) and the text will tell you how many are found in the set, e.g. 1 of 8.
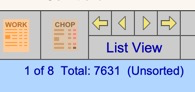
When you add multiple contacts to a list, FrameReady loops through each contact in the Found Set. If a contact does not have an email address, then it is skipped.
If a contact has with multiple email addresses, FrameReady adds the email address that is selected as the Primary email.
If you wish to add multiple email addresses from one contact record to a list, you must do it one at a time by selecting an email address as a primary email, adding it to the list, and then selecting the other email addresses as primary and running the process again.
Important Tip: If your FrameReady Contact record has multiple email addresses, then you will only be able to add one email address to the MailChimp Audience at a time.
To choose which email address to add, select the Primary checkbox for that address; the email address moves to the top of the list and is checked as “Primary.”
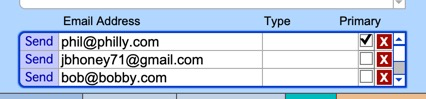
Then select the Mailchimp Audience / List for that email address. If you want to add another email address to that MailChimp Audience, just go back and change the primary email address and repeat the process.
-
Back in your Mailchimp account, FrameReady creates a new contact record with the Contact’s email address (if one doesn’t already exist).
If one already exists in your Mailchimp for that email address, then FrameReady does not create a new contact but just adds the email address to the Mailchimp Audience / List.
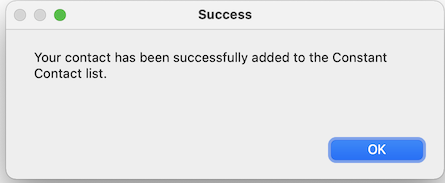
-
Once the record has been added to the portal for the Mailchimp Audience / List, you can verify that the contact was added to your Mailchimp by logging into your Mailchimp account and going to the List that you added the Contact to.
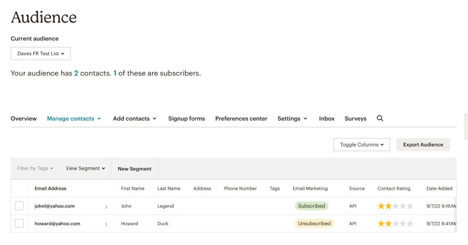
You can remove the contact from the List just as easy as you have added the contact in FrameReady. -
If your FrameReady Contact does not have an email address, then you are unable to assign them to a Mailchimp list.
Please add an email address for this Contact to continue.
© 2023 Adatasol, Inc.