FrameReady Pay
Fortis Credit Card Processing FAQs
Frequently Asked Questions
What equipment is needed?
-
A USB credit card swipe device can be provided by our partner, Payment Logistics.
Can more than one be ordered?
-
To be determined.
What are the transaction fee percentage rates?
-
That will depend on what you are paying now, but it will be better than whatever you are paying now.
Who is the credit card transaction company with whom we are working?
-
Fortis (formerly Payment Logistics) is the processor and Authorize.net (subsidiary of Visa, Inc.) is the gateway.
Which cards are accepted? debit cards?
-
Amex, Mastercard, Discover, VISA, and Debit Cards.
Are there any restrictions on using the CC processor ie. no chip, swipe only?
-
Swipe, Chip, and manual.
Is it Safe and Secure?
-
Yes, neither Adatasol or FrameReady stores anything except the final response from the processor.
Can it be used with an iPad?
-
There is no support for iPads or other mobile devices.
Advanced Questions
I had my initial set up meeting with FrameReady Pay powered by Fortis to link my terminal with my FrameReady. We did a test payment and everything seemed to work fine. Now, I am attempting to process a payment in FrameReady but my terminal is not lighting up when I click the “Process CC Transaction” button on the payment.
-
On the Main Menu, click the Setup Data icon (top right).
Open the Fiscal tab.
Make sure that the “FrameReady Pay powered by Fortis” option is selected.
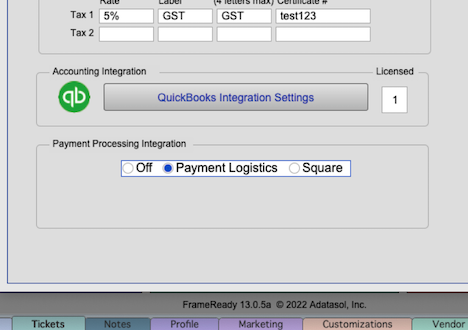
-
Next, make sure that the User Name in your Filemaker Preferences matches the Workstation name in your Data08 file. (The Data08 file stores your FrameReady Pay account information).
Mac: In the file menu bar, click FileMaker Pro and choose Preferencess.
Windows: In the file menu bar, click Edit and choose Preferences.
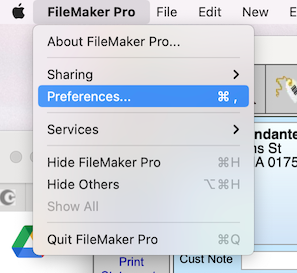
In the middle of the Preferences window, look for the User Name section.
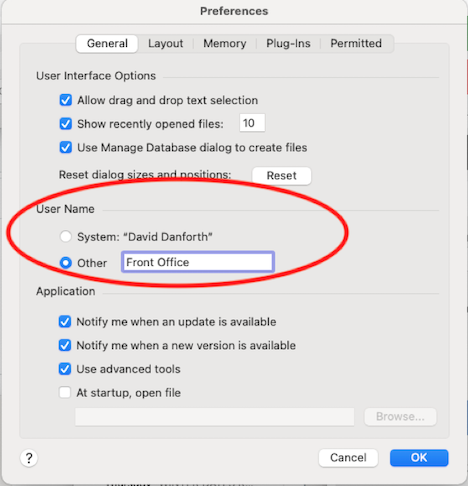
-
Make sure that the User Name here matches the User Name that is connected to your Workstation in the Data08 file (which FrameReady Pay powered by Fortis set up for you in your onboarding meeting).
-
To open the the Data08 file, log into FrameReady using the level4 account.
-
In the file menu bar, click Perform and choose Restore Full Menus.
Again in the file menu bar, click Window > Show Window and then choose Data08.
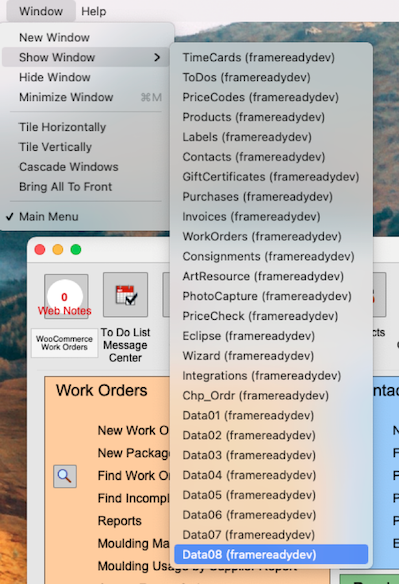
-
The Data08 file opens in a new window; it contains all of your FrameReady Pay account information.
Click the Workstations button.
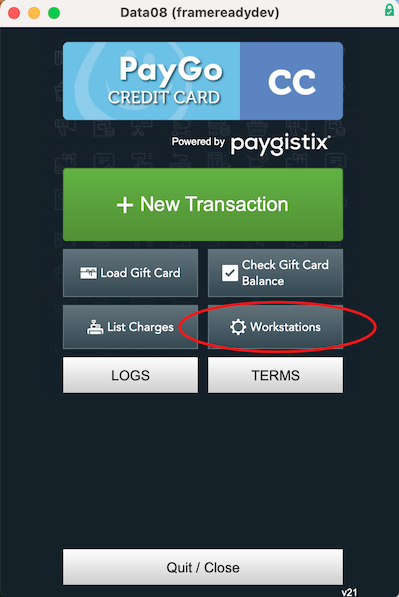
-
In the Workstation List, look for the record that matches the User Name in your Filemaker Preferences.
If you cannot find a matching record, then click into each record and find the one that has all of your FrameReady Pay account info in it.
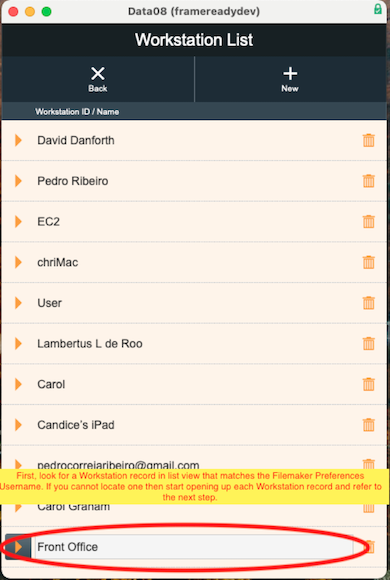
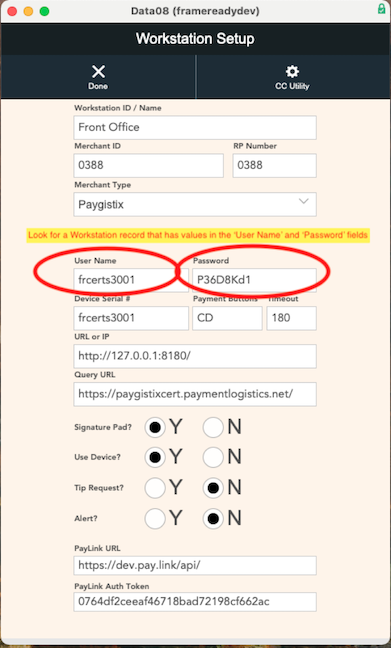
-
If you find a Workstation record that has the User Name and Password fields filled in, then it is likely the active Workstation record that FrameReady Pay has set up for you. You can either change the Workstation ID / Name field (top) to match your Filemaker Preferences username OR you can change the User Name (in your FrameReady Preferences window) to match the Workstation ID / Name.
-
Once these are matched up, that will create the link that FrameReady needs in order to facilitate the integration with your FrameReady Pay powered by Fortis PIN pad terminal device.
I am attempting to process a Credit Card transaction with FrameReady Pay using my PIN pad device and, when I click the Process CC Transaction button in FrameReady, I see a dialog about the connection to the companion software.
-
"Hardware or Software Connection Failure"
"The PIN pad cannot make a connection with the companion software on the machine. Please check to make sure the PIN pad is on and Paygistix is running on your CC processing machine and try again."
-
If you se this dialog, it means that the Paygistix Client software is not running on your Windows workstation, or there is more than one instance of it running and the software cannot locate the correct instance.
Here are a few steps to take to troubleshoot this issue:
-
Check the bottom right corner of your Windows workstation, in the taskbar, to see if the Paygistix client is running.
You will see a little arrow pointing up in the bottom right of your taskbar; click the little arrow and you will see a small white box that, if you hover over it, will say Paygistix Client Version.
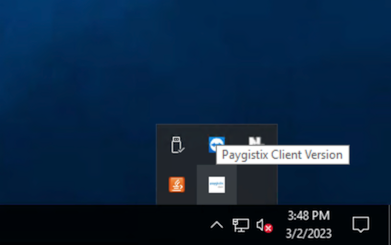
If you do see this box and you click on it and it opens a larger Paygistix window, that means that the software is running.
If you do not see the small white box that says “Paygistix Client version” then go to step 2 (below).
If you are still getting the error message, even though the software is running, try and end the task in the Windows Task Manager or, if there are several of them in Task Manager under “Background processes,” then right-click each and click End task to close them out. After you have closed out of all of the processes, go to step 2 (below).
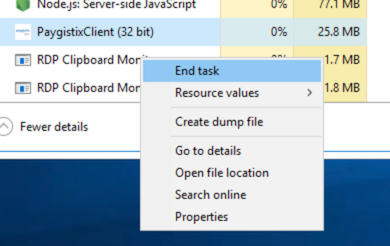
-
After you have verified that the software is not open, open the Paygistix Client software by locating it on your computer and doubling clicking on the application file.
You can find the file by looking in the C: Drive > Program Files (x86) > Payment Logistics folder.
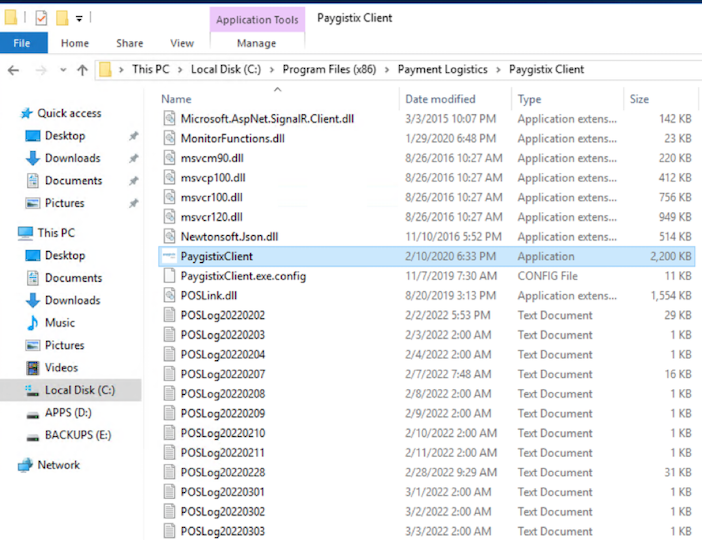
-
Double-click the PaygistixClient application.
-
A white pop up window should come up which will let you know that the application is now running. You should also see the little white box come up under the little arrow in the bottom right corner of your task bar now as well.
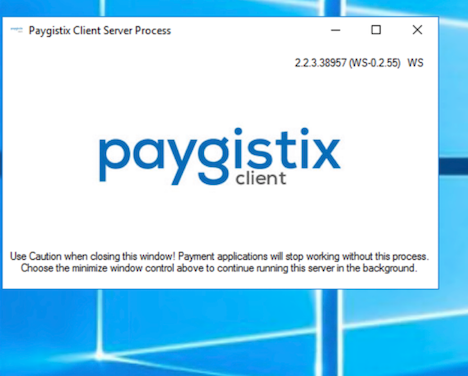
-
After the application is open and running, try processing the payment again in FrameReady, using the Process CC Transaction button. Your PIN pad should activate.
I was sending text message receipts using FrameReady Pay and I upgraded and now I don’t see the pop up asking me if I would like to send a text message receipt anymore.
-
In a recent update to FrameReady, we added a preference setting for the text message receipt (which determines if a pop up appears processing a payment or not).
On the Main Menu, click Setup Data and open the Fiscal tab.
A new checkbox can be found underneath the radio button for FrameReady Pay that says “Use SMS text message receipt functionality.”
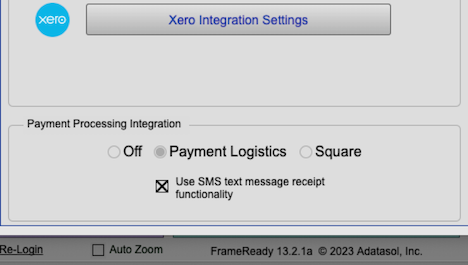
-
Click the checkbox. You should see the pop up again.
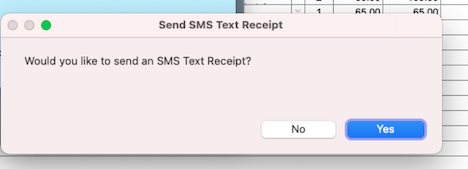
I want to send a text message receipt for my processed FrameReady Pay payment, but I get a pop up that comes up after it, informing me that “Your PayLink SMS account has not yet been set up.”
-
You cannot send text message receipts with FrameReady Pay payments in FrameReady until after you contact your FrameReady Pay powered by Fortis rep or contact FrameReady to get in contact with a FrameReady Pay powered by Fortis rep to set up your PayLink account.
-
Once you get in touch with a FrameReady Pay powered by Fortis support rep, they will create a PayLink account for you and provide you with a PayLink URL and PayLink Auth Token which will need to be entered into your Data08 file (where all of your FrameReady Pay powered by Fortis account info is stored).
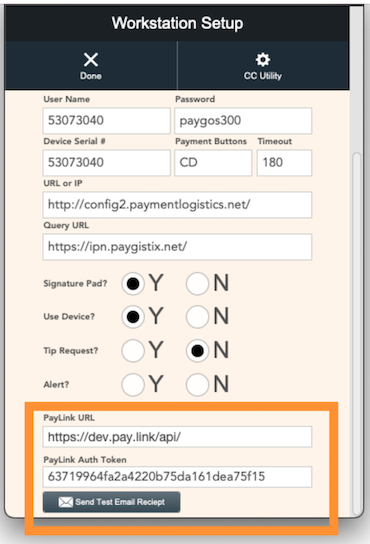
-
After you have entered the PayLink URL and the PayLink Auth Token, you should no longer see the message. Everything should go through and a pop up will appear asking you to enter the phone number you want to send the text message receipt to. Please follow the documentation on text message receipts for FrameReady / FrameReady Pay powered by Fortis on our website for further information.
I am trying to process a refund by following the documentation on the FrameReady website for processing a refund with FrameReady Pay, but I keep getting an error every time.
-
There are a few things that you need to check in order to make sure that a refund will be properly set up to be processed correctly with FrameReady Pay powered by Fortis:
-
Check to see if there is a Reference Number for the payment. If there is text in the Reference Number field, then this is either not a FrameReady Pay processed payment OR someone has overwritten the Reference Number with text.

-
If there is text in the Reference Number field, then it should be replaced with the correct payment number so that the integration can create the link for the payment in order to process the refund. You can obtain the payment Reference Number by logging into your Fortis web portal, looking up the payment, copying the reference number for it, and then entering that value in the Reference Number field in the payment for FrameReady.
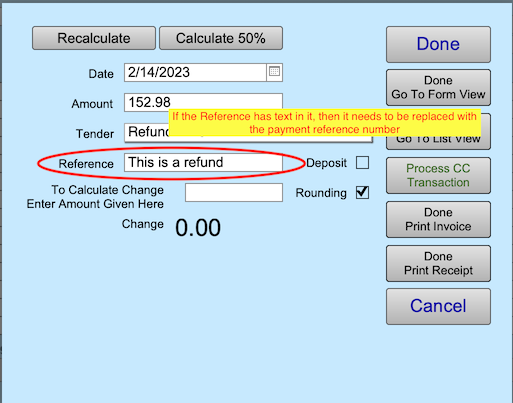
-
Make sure that the amount of the payment is the same as the amount that the original payment was processed for. Do not change or alter the original payment amount in the Amount field.
Make sure that the Tender field matches the original card type of the payment with the word “Refund - ” prepended to it. So if the original payment was a tender of “VISA” then the refund should be changed to the tender of “Refund - VISA”
I am trying to place a new payment for a saved card by using the new function on the payment window “New Transaction for this card”. When the pop up asks for the payment amount, I enter the payment amount but the payment amount is not processing correctly.
-
When the pop up window appears to enter a payment amount on the new transaction, there is a specific format which you must enter the payment amount.
If your payment amount is $5.00, then you cannot enter the payment amount as just 5 .
Instead, you need to include the decimal as well as the two places after the decimal. This ensures that the payment amount is processed properly by FrameReady Pay powered by Fortis.
Enter your amount, formatted in dollars and cents, with a decimal and two digits, e.g. 1.25 or 1.00
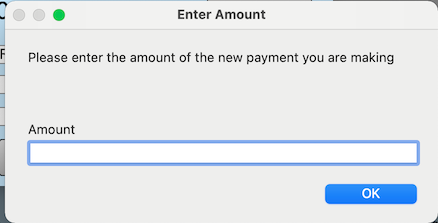
© 2023 Adatasol, Inc.