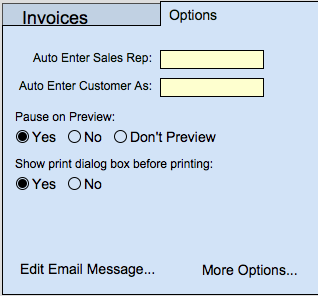Customize FrameReady to meet your invoicing needs. This feature offers printing selections and automatic entry of information.
Access: Main Menu > Invoices section > Options tab
or
Invoice file > Invoice Options side bar button
Auto Enter Sales Rep: A name in this field will auto enter on every new invoice (ideal for a one person shop). Leave this blank to force a name entry of person filling out invoice.
Auto Enter Customer As: options for Cash or Walk-in or customize to suit your shop. This is perfect for when you are creating a new invoice (not from a work order) for a retail item sale.
Pause on Preview > Yes, No, Don’t Preview: Select Pause on Preview if you wish to create a PDF of the invoice to send to a customer.
Show Print Dialog Box before Printing: Having the print dialog box show before printing will give you more control over your print options but may reduce the speed of printing an invoice.
Clicking More Options…. reveals three more tabs:
General Tab
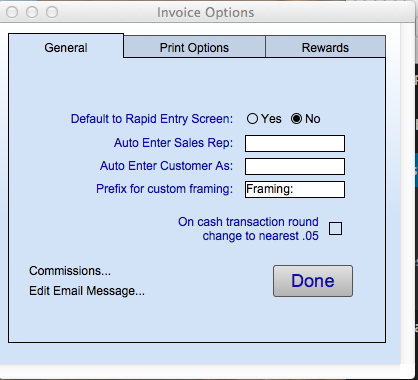
Default to Rapid Entry Screen: Chose Yes if you are using the invoice file as a check out, i.e. art supply shop with barcode scanner. This facilitates quicker entry.
Auto Enter Sales Rep: A name in this field will auto enter on every new invoice (ideal for a one person shop). Leave this blank to force a name entry of person filling out invoice.
Auto Enter Customer As: options for Cash or Walk-in or customize to suit your shop. This is perfect for when you are creating a new invoice (not from a work order).
Prefix for custom framing: When work orders are posted to an invoice, the value in this field will be added to the beginning of the work order description, i.e. Framing: Horse in Field. The purpose of this is to distinguish artwork sales from framing jobs on the invoice.
On cash transaction round change to nearest .05 box: This conforms with Canadian retail standard practises with the elimination of the penny.
Done returns you to Main Menu or Invoice screen depending on where you began this procedure.
Commissions…
The Commissions text button allows you to set up the percentage amounts of sales commissions for each staff member. Commissions only apply to actual monies received on invoices. This information is gathered from the payments section of the invoice, not the line item entry. E.g. Sue Milton purchases $500 worth of framing but only deposits $200 in this pay period. The employee who took in the order receives a commission based on the $200.
To set up see this article.
Edit Email Message…
The first tab allows you to edit the text on the Invoice email message. Two other tabs allow for editing on Statement By Aging and Statement By Date Range.
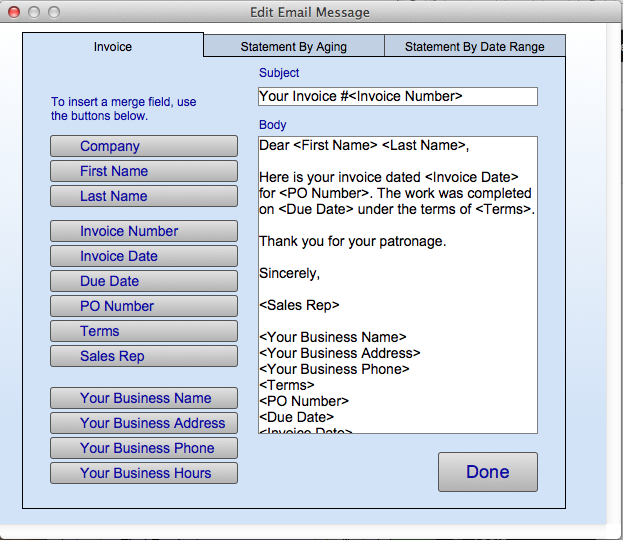
Print Options Tab
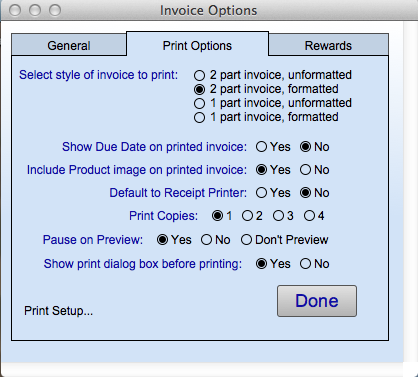
Select style of invoice to print: All invoices in a vertical/portrait orientation. FrameReady is also designed so that you can take advantage of having forms pre-printed. Take one of the blank forms to a print shop and have a quantity of forms printed. This will save both time and money in the long run. Be sure to have your print shop perforate the form so that the two-parts can be easily separated. Choose one of four print options to meet your hardware requirements:
- 2 part invoice, unformatted: In order to save time and paper FrameReady can be set up to print out a two-part form. The benefits are that it prints only the invoice data. It can be used with perforated paper forms; the lower half is detached and kept by the merchant and the upper half is given to the customer. Reduces paper consumption, toner and printing time.
- 2 part invoice, formatted: Prints a complete invoice.
- 1 part invoice, unformatted: Prints only the invoice data for use with NCR, preprinted forms. For impact printers, laser and ink yet printers.
- 1 part invoice, formatted: Prints a complete invoice for use with any printer.
FrameReady gives you the option of two pre-formatted invoice forms (one-part and two-part). Samples of these forms can be printed by clicking Main Menu > Invoice > Print Blank Invoice Form.
Show Due Date on printed invoice: The due date of a posted work order may or may not print on the invoice depending on the selection of this option.
Include Product image on printed invoice: If you collect digital images you can chose to have them print on the invoice.
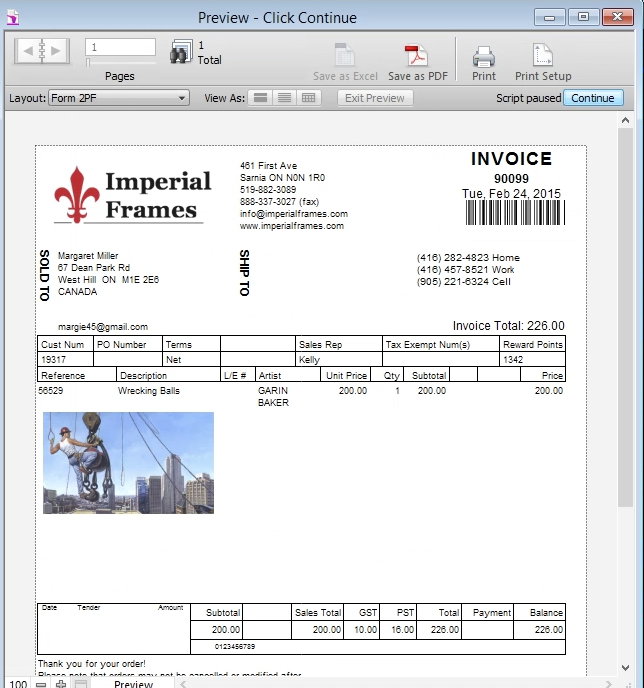
Default to Receipt Printer: In some retail environments it may be preferable to use a receipt printer instead of printing an entire page invoice. Usually this scenario involves several computers running FrameReady on a network. In such situations the computer with the receipt printer is dedicated to a sales check-out counter. An electronic cash drawer can be attached to the receipt printer and is triggered by the printing of the receipt.
Print Copies : 1, 2, 3, or 4 copies.
Pause on Preview: Yes, No, Don’t Preview – Select Yes if you wish to create a PDF of the invoice to email to a customer.
Show Print Dialog Box before Printing : Having the print dialog box show before printing will give you more control over your print options but may reduce the speed of printing an invoice.
Print Setup: presents Page Attributes, Paper Size, Orientation and Scale.
Done: returns you to Main Menu or Invoice screen depending on where you began this procedure.
Rewards Tab
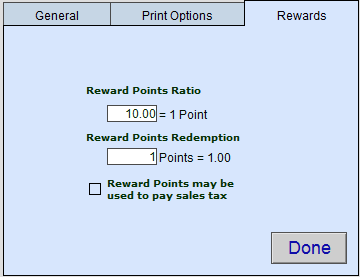
Reward Points Ratio: allows you to enter a dollar value equal to one point. This is only calculated on the sales total before taxes. FrameReady automatically defaults down. E.g. If $19 the customer would only receive one point. If $22 the customer would receive 2 points.
Reward Points Redemption: when the customer wishes to redeem their points you can set how many points = Dollars, Euros, Pounds.
Reward Points may be used to pay sales tax: Shop owner may chose this option by clicking in the check box.
Done: returns you to Main Menu or Invoice screen depending on where you began this procedure.