Print Corner Sample Barcode Labels
Use these methods to replace worn out or missing manufacturer’s barcodes on corner samples only.
-
Uses Avery 5163 labels -- 4" x 2" (2 column)
How to Print Standard Labels in Two Columns
When the barcode label on your moulding or matboard sample becomes damaged, it can be reprinted.
-
In your Price Codes, search for the specific moulding or matboard item using Perform Find.
A list view of the items appears. These will be the labels to print. -
Click Menubar > Perform > Print Bar codes 2 Columns.
A preview of the labels to be printed appears. -
Use Avery 5163 labels - 4" x 2" (2 column)
-
Click Continue.
-
Click Print.
How to Print Custom Labels
You may wish to create your own label design or print labels starting from a specified position on the sheet of labels.
-
In your Price Codes, search for the specific moulding or matboard item using Perform Find.
A list view of the items appears. These will be the labels to print. If you do not perform a search, then all products are included. -
Click the Product Labels icon.
The Product Labels window appears. -
Enter the Print Layout Number you wish to use, e.g.
Layout #3 - Avery 5160 - 2 5/8" x 1" (3 column)
Layout #4 - Avery 5167 - 1 3/4" x 1/2" (4 column)
Layout #5 - Avery 5163 - 4" x 2" (2 column) -
Under "Importing Records," click the Price Codes button.
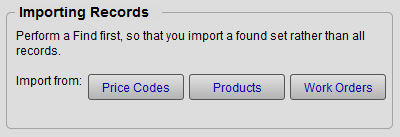
A dialog box appears. -
Enter the starting position of the first label.
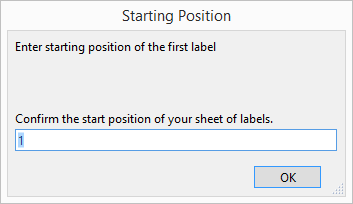
For example, if you have a sheet where 5 labels have already been used, then enter 6 as the starting position.
The dialog box closes.
Note: Even though only one item is displayed, all items from the Price Codes list view (called 'the found set') are imported.
-
Click the Print button.
© 2023 Adatasol, Inc.