Closing Off Year End
Closing Off Year End Procedure
At the end of the fiscal year, you will want to close off your accounts and prepare for the next year. Here are several procedures you need to do and a few optional ones.
Please, DO A BACK UP FIRST.
It is important to close off your year end before you create any new Invoices which will alter your reports.
See: Backing Up Files
Physical Inventory
You may be required to do a physical inventory. These numbers will be your starting figures for next year. Print the Inventory List Report as a guideline to follow when doing the physical inventory.
Products
Take Inventory of the Products file
-
Click Products > Find All (switch to List View)
A list of all items in your products database appears.
Tip: Or you may want to do a find for only those items you have in stock, e.g. In the search form enter >0 (shorthand for 'greater than zero') into the IN field (the IN field is the quantity of product available in inventory).
-
Click the Inventory List View button to see a list of your stock.

-
Use the Sort button to sort by location or quantity (or whatever will help you accomplish your manual inventory).
-
Use the Print Inventory List button to print a document to use with your physical inventory count.
Put Your Product Inventory Counts into FrameReady
-
In the Inventory List screen, enter your actual inventory counts into the Actual field.
Caution: Any Actual fields which have a value of zero in them will update and replace the value in the Quantity field with zero.
-
Once a number is entered into the Actual field, the difference is automatically displayed in the Variance field.
This data provides you with a variance report of what you thought you had in inventory and what is actually there. Large variances should be investigated. -
Once you have entered your numbers into the Actual column, you can move all of the numbers into the Quantity field.
Transfer your Actual Inventory Count into the Quantity Column
To move the numbers from the Actual field to the Qty field:
-
On the Main Menu, in the Products section, click the Clear Inventory Fields button.

-
The Clear Product Inventory Fields window appears.
-
Click the button labelled Move the values from the Actual field to Quantity field and clear the Actual field.
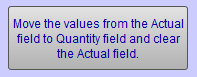
Danger: Do NOT click on the Clear All Retail Items button: doing so will delete the amount in ALL of the Quantity fields.
-
When finished, FrameReady lists all items, in the Products file, which have had the value in the Actual field moved to the Qty field.
Price Codes
Take Inventory of the Price Codes file
-
Use the Price Codes > Moulding sidebar button to find all of the wood, metal, liner, fillet etc. items in your database.
You can then do the same for each of the other side barbutton groups listed on the left side of the Form View screen.
Or you may want to do a find for only those items that are in stock, then enter >0 into the IN field. -
Use the Inventory List View button to see a list of your stock.
-
Use the Sort button to sort by location or quantity (or whatever will help you in your manual inventory).
-
Use the Print List button to print a document to use with on your physical inventory count.
Put Your Price Codes Inventory Counts into FrameReady
-
In the Inventory List screen, enter the counted amounts into the Actual field. Actual fields which have a value of zero in them will replace the value in the Quantity field with zero.
-
Once a number is entered into the Actual field, the difference is automatically displayed in the Variance field.
This data provides you with a variance report of what you thought you had in inventory and what is actually there. Large variances should be investigated. -
Once you have entered your numbers into the Actual column, you can move all of the numbers into the Qty field.
Transfer your Actual Inventory Count into the Quantity Column
To move the numbers from the Actual field to the Qty field:
-
On the Main Menu, in the Price Codes section, click the Clear Inventory Fields button.

-
The Clear Inventory Fields window appears.
-
Click the button labelled Move the values from the Actual field to Quantity field and clear the Actual field.
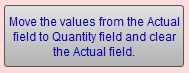
Danger: Do NOT click on the Clear All Retail Items button: doing so will delete the amount in ALL of the Quantity fields.
-
When finished, FrameReady lists all items in the Products file which have had the value in the Actual field moved to the Qty field.
Print Reports
Print Inventory Reports
There are several inventory reports available in FrameReady. The Inventory List view button in both the Products file and the Price Codes file generates a datasheet for you to use while taking a physical inventory.
-
A selection of inventory reports are available for Retail Items. On the Main Menu, in the Price Codes section, click the Inventory Reports button.
The same screen can be accessed from Products form view > Select a Report sidebar button, or Products list view > Reports. -
Select the report you would like to print.
-
A print preview of the document appears.
-
Click Continue.
Three reports are available for items in your Price Codes file; two for the manual inventory system and one for the automatic inventory system. Select the report you need based on how your FrameReady program is set up to handle inventory of moulding and matboard.
Print Sales Reports
-
On the Main Menu, in the Invoices section, click the Sales Reports button.
-
Identify which sales reports are required by your accountant: Monthly, Quarterly or other.
Tip: Printing the Work Order Sales Report and the Moulding and Matboard Usage Report may be beneficial as you analyse your production for the past year.
Another report you may want to view or print is the Moulding Usage by Supplier report.
Print Customers for the Year
You may want to update the customer ranking and print/view the report to know who were your top customers for the year (or any given time period). This information can be used for a year end thank you or to mark a Keyword such as “Preferred Customer”.
-
1. From the Main Menu click the Sales Reports button.
A dialog box appears. -
In the Summary of Sales Sorted By section, choose Customer.
A dialog box asks you to enter a range of dates. -
Enter the date range for your report, e.g. 1/1/2015…12/31/2015 and click Proceed.
A print preview appears. -
Use the book with the arrow (top left) to see any of the pages. The dollar value for each customer is the total they spent during the specified date range. Tax(es) excluded.
-
Click Continue and Print or Cancel.
You can print all pages or a selected range, e.g. Pages 1 to 2.
Print Accounts Receivable
Caution: At the end of the year, before any other Invoices have been generated, print your Accounts Receivable.
-
Go to Invoices.
-
Click the Accounts Receivable Report sidebar button.
-
Choose Invoices or Aging.
Reset the Fiscal Year
Once you have closed your books on the fiscal year and printed all of the required reports, enter the opening date of your new fiscal year in FrameReady. This ensures that quarterly reports are accurate.
-
From the Main Menu, click the Set Up Data button.
-
The Set Up Data window appears.
-
Open the Fiscal tab.
-
In the Fiscal year open date field, enter the starting date of your new fiscal year, e.g. January 1, 2019 would be entered as 01/01/19 .
-
If your sales tax rates have changed, you can adjust those numbers here.
-
Click Done.
Reset the Work Order Serial Number
See: Reset Work Order Serial Number
© 2023 Adatasol, Inc.